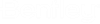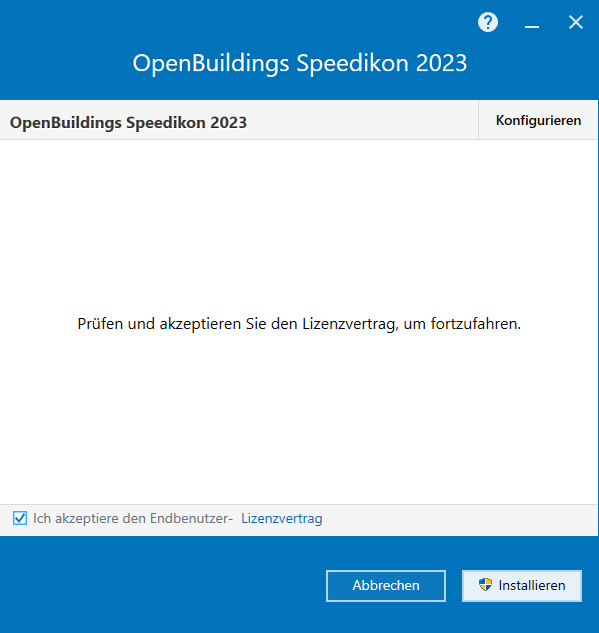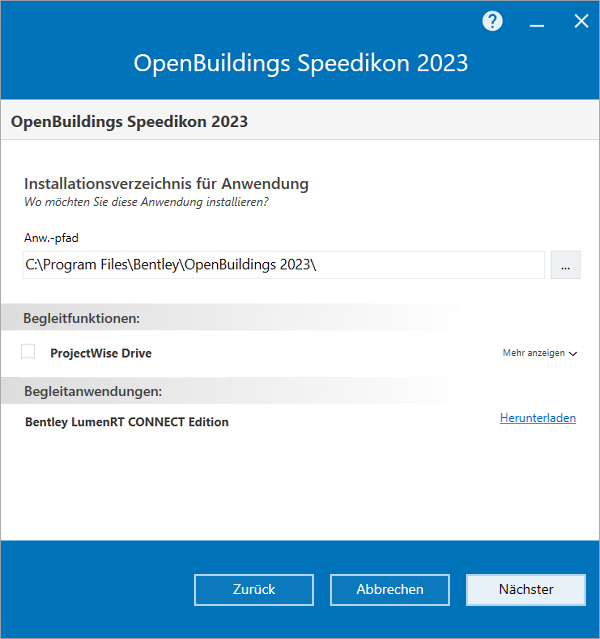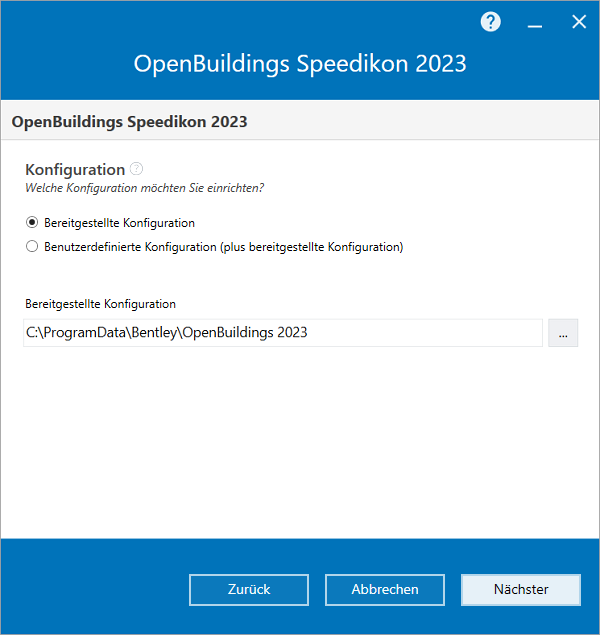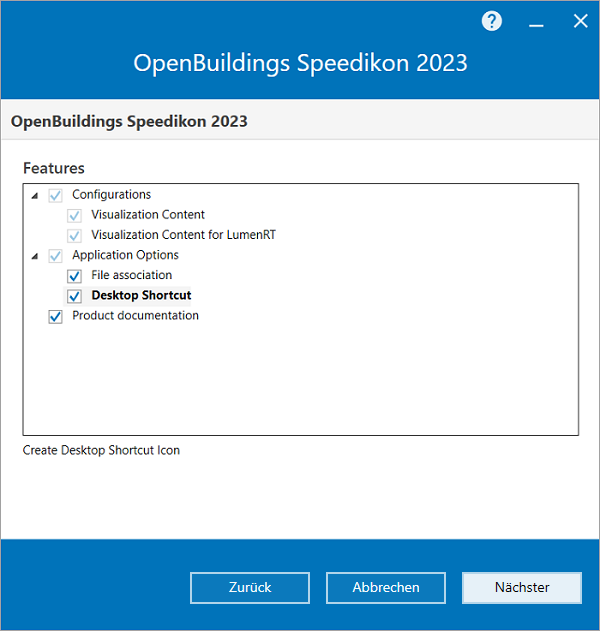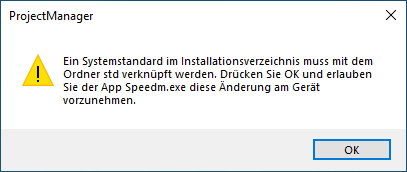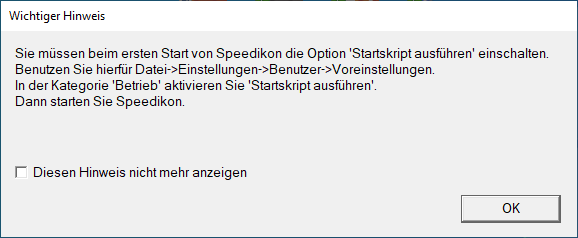So installieren Sie OpenBuildings Speedikon
- Doppelklicken Sie in einem Explorer-Fenster auf die Setup-Datei von OpenBuildings Speedikon.
-
Um den Endbenutzer-Lizenzvertrag (EULA) zu lesen, klicken Sie die auf Lizenzvertrag.
Der Endbenutzer-Lizenzvertrag wird in einem Webbrowser geöffnet.
-
Aktivieren Sie das Kontrollkästchen Ich akzeptiere den Endbenutzer-Lizenzvertrag wenn Sie die Bedingungen des Lizenzvertrages verstehen und ihnen zustimmen.
Beachten Sie, dass die Zustimmung zur Lizenzvereinbarung erforderlich ist, um das Produkt zu installieren. Wenn Sie das Kontrollkästchen aktivieren, wird unten im Assistenten die Schaltfläche Installieren angezeigt.
- (Optional)
So nehmen Sie Änderungen an der Standardkonfiguration von OpenBuildings Speedikon vor:
- Klicken Sie auf die Schaltfläche Konfigurieren neben OpenBuildings Speedikon 2023.
-
Wenn Sie OpenBuildings Speedikon in ein anderes Verzeichnis installieren möchten, klicken Sie auf die Schaltfläche Durchsuchen
 neben dem Feld für den Anwendungspfad.
neben dem Feld für den Anwendungspfad.
Wenn der Dialog Ordner suchen geöffnet wird, wechseln Sie zu dem Laufwerk und dem Ordner, in dem Sie OpenBuildings Speedikon installieren möchten, und klicken Sie auf OK.
- (Optional) Um ProjectWise Drive als Begleitfunktion zu installieren, aktivieren Sie das Kontrollkästchen ProjectWise Drive.
- (Optional) Installieren Sie LumenRT als Begleitanwendung über den angegebenen Link.
- Klicken Sie auf Weiter.
-
Wenn Sie den Pfad für die bereitgestellte Konfiguration ändern möchten, klicken Sie auf die Schaltfläche Durchsuchen
 neben dem Feld bereitgestellte Konfiguration.
neben dem Feld bereitgestellte Konfiguration.
Wenn der Dialog Ordner suchen geöffnet wird, wechseln Sie zu dem Laufwerk und dem Ordner, in dem Sie die Standardkonfiguration bereitstellen möchten, und klicken Sie auf OK. Das Verzeichnis für die bereitgestellte Konfiguration sollte auf dem lokalen Rechner sein.
-
Wenn Sie eine benutzerdefinierte Konfiguration einrichten möchten, aktivieren Sie das Optionsfeld Benutzerdefinierte Konfiguration (plus bereitgestellte Konfiguration). Klicken Sie anschließend auf die Schaltfläche Durchsuchen
 neben dem Feld Benutzerdefinierte Konfiguration.
neben dem Feld Benutzerdefinierte Konfiguration.
Wenn der Dialog Ordner suchen geöffnet wird, wechseln Sie zu dem Laufwerk und dem Ordner, in dem sich Ihre benutzerdefinierte Konfiguration befindet, und klicken Sie auf OK. Für die benutzerdefinierte Konfiguration können Sie einen Netzwerkpfad wählen.
Bemerkung: Weitere Informationen über benutzerdefinierte Konfigurationen finden Sie unter dem Thema "Konfigurationsverzeichnisse". - Klicken Sie auf Weiter.
- Aktivieren oder deaktivieren Sie die gewünschten Funktionen in der Liste Merkmale.
- Klicken Sie auf Fertig.
- Klicken Sie auf Installieren.
-
Klicken Sie auf Fertigstellen.
Für das Produkt wird eine Programmgruppe erstellt.
-
Wenn Sie OpenBuildings Speedikon nach der Installation zum ersten Mal starten, wird ein Dialogfeld angezeigt, das mit OK bestätigt werden muss. Dies kann durch den Benutzer erfolgen. Das Dialogfeld wird eingeblendet, sobald Sie auf das Produktsymbol von OpenBuildings Speedikon geklickt haben.
Dieser Vorgang erstellt eine Verknüpfung des Datensatzes in den std-Ordner des Produkts und erstellt den Ordner Speedikon im vorgegebenen oder benutzerdefinierten Konfigurationsverzeichnis.
Sie können die Meldung beim ersten Starten per Skript umgehen. Weitere Informationen finden Sie hier.
C:\Users\FirstName.LastName\AppData\Local\Bentley\OpenBuildingsSpeedikon\23.0.0\prefs