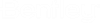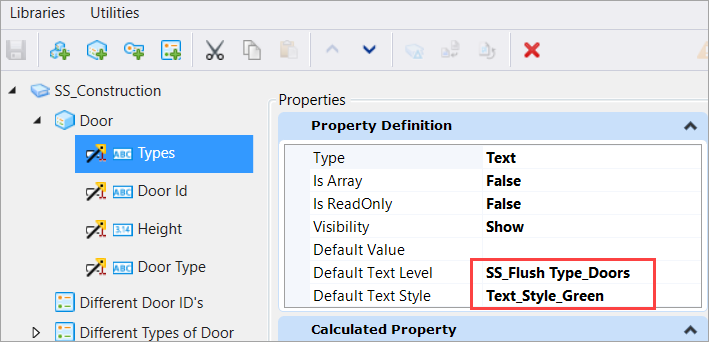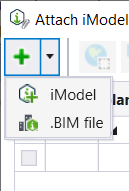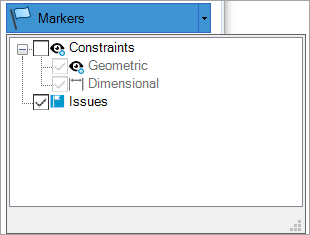New and Changed in MicroStation 2023
This topic summarizes the new features and enhancements in MicroStation 2023 and MicroStation 2023.1.
Ability to Overwrite a cell definition while extracting a cell model
A new prompt is added to MicroStation 2023.1. When trying to update a cell definition with a newer version using the Extract cell Model dialog, you will now be prompted to confirm the overwrite.
You can click Yes to accept and No to cancel overwrite.
Ability to View the Properties of the selected Cell in the Cell Library Dialog
Text Editor Window Enhancements
- You will now see the Open Text Style Dialog icon in the Text Editor Window to open the Text Styles dialog.
- Insert Stacked Fraction Dialog tool icon is now available in Text Editor Window. The Insert Stacked Fraction tool setting window is now adjusted to display the full value of the entered fractions.
- Text Editor Window will now open in full width to show all the available tools in the dialog.
-
A new check box is added in the User Preferences, Text Category. When toggled On, allows you to set or change the hilite color of the text in the Text Editor window.
The following changes are made to the WFS Feature Service based on user feedback:
Feature services UI now has one dialog for all feature services.
About Technology Preview Features
(Technology Preview) Ability to Place Item type text as a Single Text node or Separate Text node
(Technology Preview) Ability to Place Item Type Text from Explorer Dialog for a File or Model
(Technology Preview) Ability to set Default Text Level and Text Style in the Item Type manager
Default Text Level and Default Text Style are the new fields added under the property definition in the Item Type Manager. With these fields, each property can be placed at different levels using different Text Styles through Item Type text placement. These fields apply only to the Item Types text placed as a Separate text node for each property.
With the Default Text Level, you can now place each property at the desired level available in the DGN. Also, you can place this property using different Text Styles available under the Default Text Style drop-down.
Features Moved from Technology Preview to Commercial Release
The following features that were available as Technology Preview in previous updates, have been commercially released in this update:
- Item Type text propagation -Multi-Line partial delete tool
- WFS Feature Service
Ability to access PopSet toggle from the Ribbon.
The PopSet toggle is now made available in the Ribbon () and in the Quick Access Toolbar.
Ability to attach .BIM files as references using the Attach iTwin tool
Ability to control the display of Text Field background
Ability to incorporate Geospatial context information in a design
You can now design with reference to geospatial context using the tools available in the new Geospatial Context workflow. You can incorporate geospatial information such as utilities, underground piping, type of soil, urban planning, streets, etc. in DGN files. The Geospatial Context workflow provides direct integration with Esri ArcGIS REST Map and Feature services and also to WFS service from OGC (Technology Preview feature).
Ability to set the maximum number of elements to be displayed in the Properties Dialog
Ability to select the attributes of cut profile
While creating a cut feature on a solid, you can now choose to use the profile element’s attributes for the feature using the Use Profile Attributes option in the Cut Solid with Curve tool. Turn on this check box to apply the profile element’s attributes on the cut feature.
Esc exits command setting for DWG files
In the DWG Workmode the Esc exits command is set to ON by default in the Preferences Dialog, Input category. This will allow you to work with a familiar DWG workflow.
Issue Resolution Service enhancements
- Element Markers - you can now see element markers on elements that have Issues associated with them. Clicking on these markers will open the Issue for managing. To view the element markers, you must turn On Issues Markers in the View Attributes Dialog, Presentation Section.
- Fit to view - you can now zoom in and fit the view to locate an Issue in the design. You can do so by selecting the thumbnail corresponding to the issue in the Issues dialog.
Bing Maps Enhancements
Enhancement to the Saved Views Dialog
You can now see new settings, View Groups and View Index in View Groups, in the Saved Views Dialog. These settings display view information for the respective saved views.
About Technology Preview Features
(Technology Preview) Ability to loft a given profile along closed section elements with guide wires
You can now create a parametric solid by lofting given section elements with guide wires. You can use the option Loft by Sections with Guide Wires from Loft Solid tool in the Create Solids tab from the ribbon.
(Technology Preview) Ability to select an ACS while using Move ACS
A new drop-down is added in the Move ACS tool where you can select an ACS and move it without creating a new unnamed ACS.
(Technology Preview) Ability to select an ACS while using Rotate ACS
(Technology Preview) Ability to view most recent commands in the Pop-up menu
Recents tab has been added to the Keyboard Shortcuts that displays a list of recently used commands.
You can customize the number of displayed commands by adjusting the Maximum Recent Icons slider in the Preferences Dialog, Input Category.
(Technology Preview) Ability to view the variables associated with an element on selection
(Technology Preview) Ability to view the elements associates with a variable on selection
(Technology Preview) Ability to sort the variables in ascending or descending order
You can now sort the variables alphabetically in ascending or descending order by selecting the Ascending/Descending order tool in the Variables Dialog.
(Technology Preview) Ability to search variables by name
Item Type Enhancements
- (Technology
Preview) Ability to Place Item Type Text on Selected Level
You can now place the Item Type text from the attached Item Types on the desired level using Attach Item dialog. A new level drop-down is added in the Attach Item dialog for selecting the level to place Item Iype text. You will see all the levels available in the Level Manager in this new drop-down. You no longer have to use the level manager to select the desired level to place the Item Type text. This will save time while placing the Item Type text.
The level drop-down is also provided on the Edit Item dialog and Clone Items tool.
- Filter
provision in the Level drop-down in Attach Item/Edit Item/Clone
tool
Level Filter is now available in the Attach Item dialog in the Level drop-down. This Level Filter displays the DGN level filters available in the Level Manager. You can select the Level Filter with respect to the DGN Level in the Level drop-down.
The Level Filter is also available on Edit Item Dialog and Clone Items tool.
- Filter
provision in the Level drop-down in Attach Item/Edit Item/Clone
tool
- (Technology
Preview) Ability to define formatter for ItemType text in ItemType
manager
A new option, Add Text Formatting, is added to allow the formatting of Item Type text. This functionality is the same as text formatting done in the Text Editor. Right-clicking on a property definition opens a pop-up menu with this new option added.
- (Technology
Preview) Ability to Set Default Value Field for Calculated Property in Item
Type Manager
A new field, Is default value, is added to the Calculated Property for the Property definition in the Item Types manager. It allows you to set the default value to editable or non-editable. Is default value field is activated only when the Calculated Property is in the form of an Expression.
The Expression under the Calculated Property is executed for every new placement. This value coming from the Expression is editable when you set Is default value to Yes and non-editable if you set Is default value to No.
- (Technology
Preview) Annotation Scale Lock in all dialogs
You can now change the annotation scale on the Item Type text field. Annotation scale lock is currently provided to the Attach Item dialog.This lock is synchronized with the icon in the Lock dialog Box and under the Utilities Tab. If you turn ON/OFF the Annotation Scale Lock in either of the three (Attach item dialog box, Lock Dialog box, and Utilities tab), it will reflect in all these three places. Annotation lock is also provided in Clone Items Tool, Edit Item dialog, and single Attach Item dialog.
- (Technology
Preview) Enhancement to the Table Style Manager dialog
You can now find the following enhancements in the Table Style Manager dialog:
- (Technology
Preview) Force Association of the Item Type text with the Source Element from
the Text Editor
Item Type Text Association is already available for the text placed using Attach Item dialog. Now, this functionality is available for the fields from the Text Editor. The new setting is provided for associating the text placed fromText Editor to the Item Type properties only. You will now see the checkbox Force association with source element provided on the Fields Editor dialog.
- (Technology
Preview) Ability to Place the Item Type Text with Respect to View
Orientation
You can now place the Item Type text with respect to the view orientation of the respective elements.
- Item Type Text
Propagation for Multi-line Partial Delete Tool
The Item Type text propagation is now applied to the Multi-Line partial delete tool. If there is any Item Type information associated with the multi-line, the Item Type propagation is applied to both the parent and the child element.
Deprecated Features
- Drawing Pointer Color from Design File Settings, Color Category.
- Feedback Services.
- The following tools are not supported by the latest Google Earth versions and hence are removed:
Features Moved from Technology Preview to Commercial Release
The following features that were available as Technology Preview in previous updates, have been commercially released in this update:
- Use reference scale
- OPC Attach and Export
- Loft Solid
- Parametric Cell Property Text Fields -Fields Editor Dialog
- Text Field Background
- Item Type text propagation -Multi-Line partial delete tool