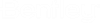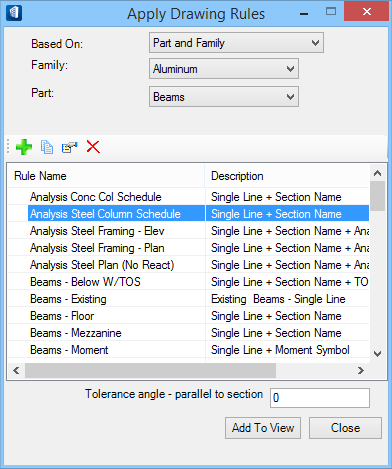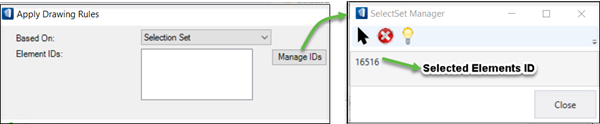Apply Drawing Rules dialog
Used to apply
drawing rules to a Building dynamic view. When applied, drawing rules populate
the
View Attributes dialog,
Building panel Application tabs
drawing rules list boxes where they are managed and prioritized.
Drawing rules are supported by the part and family system, selection sets
(criteria sets and grouped criteria sets), and drawing rules accommodate user
defined DataGroup objects. The utility works with annotation graphics and is
supported by the Annotate Tool Settings tool.
The dialog
is divided into two portions. The upper portion deals with Criteria
(which elements the drawing rules apply to), and the lower portion manages the
active rules. When applying a drawing rule to a view, you need to define the
criteria and select the rule. Once
Add to View is clicked, the combination of rule
and criteria populate in the application
tab drawing rules list box and the rule is available for use in the Building
dynamic view.
Criteria settings (Based On: options)
| Setting | Description |
|---|---|
| Building Elements (DataGroup) | The selected rule applies only to Building elements available from specific DataGroup catalogs. Selecting this option enables additional settings. |
| All | Denotes that this rule will apply to all Building elements. No additional settings appear. |
| Part and Family | The selected rule applies only to Building elements with a specific part definition. Selecting this option enables additional settings. |
| Criteria Set | The selected rule applies only to Building elements
selected by a specific criteria set defined by the
Select By Attributes
. Selecting this option enables additional settings.
|
| Results of Saved Query | The selected rule applies only to Building elements
selected in a saved query.
Note: You can search
for objects and specify the search criteria to narrow the results in the File,
Items, and Resources tabs of the Explorer dialog.
Selecting this option enables additional settings.
|
| Grouped Criteria Set | The selected rule applies only to Building elements
selected by a specific grouped criteria defined by the Select By Attributes
tool. Selecting this option enables additional settings.
|
| Selection Set | The selected rule applies only to Building elements
included in an active selection set, or elements dynamically selected by
prompts within the single/selection set dialog settings. Selecting this option
and clicking
Manage IDs
opens
SelectSet Manager dialog which has following
additional settings.
|
Drawing Rules settings
| Setting | Description |
|---|---|
 (New)
(New)
|
Opens a drawing rule definition dialog:
Note: For
Structural and
Mechanical disciplines, the
Apply Drawing Rules list also contains a
No Display Rule
. It is a built-in no display rule to apply no display to
the mechanical / structural element in the respective discipline, and when
processed the elements are excluded from drawing view.
|
 (Copy)
(Copy)
|
Enabled when a drawing rule is selected. Opens the associated drawing rule definition dialog where copying of the drawing rules is managed. |
 (Edit)
(Edit)
|
Enabled when a drawing rule is selected. Opens the associated drawing rule definition dialog where editing of the drawing rules is managed. |
 (Delete)
(Delete)
|
Enabled when a drawing rule is selected. Permanently deletes the drawing rule definition. |
| Drawing Rules list box | Lists the drawing rules applied to the dynamic view. The rule names and criteria are displayed. There is a check box by each rule in the Active column. This turns the rule on and off. Only rules that are checked are actually applied. Rules that are unchecked are not applied but are available should you need them. This leverages the dynamic nature of dynamic views. |
| Tolerance angle (parallel to section) | Enter a tolerance angle to apply top/side resymbolization drawing rules to Structural elements located on planes that are not parallel to the section plane. |
| Tolerance angle (perpendicular to section) | Enter a tolerance angle to footprint annotation drawing rules to Structural elements located on planes that are not perpendicular to the section plane. |
| Add To View | Enters the selected drawing rule in the View Attributes Building panel Structural tab Drawing Rules list box. |
| Close |
Saves drawing rule definitions and closes the dialog. |