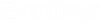Penetration Configuration Tool
The Penetration Configuration tool has a default configuration file that can be duplicated using the Save As option and saved as a different configuration file. A new configuration file can be created using the New option that allows to select the destination, enter/edit the filename, save/cancel the changes and define the data in the created file. The Penetration Configuration dialog consists of two Tabs: Cut parameters and Join conditions with similar settings.
Accessed from:Tools
| Setting | Description |
|---|---|
| Configuration File Selection | Configuration files can be selected from Default Configuration drop-down list. The configuration files are saved at Organization and Workset destination. |
| New | Creates a new configuration file which is saved at either Organization or Workset destination. |
| Save As | Creates a new configuration file with all the current changes. |
| Save | Saves all the current changes made in the configuration file. It is disabled for the "Default Configuration" file. |
| Preview | Displays the preview for each penetrating element with its selected option. |
Configuration Settings
It consists of cutting elements such as Rectangular Duct, Round Duct, Oval Duct, Pipe, Column and Beam that are used to penetrate the host elements.
Cut parameters
The Cut parameters consist of the following general settings, Smallest Opening Allowed, Size Openings by and Elevation Reference.
Grid Section
The Grid Section consists of the following columns, From, To, Opening Shape (Rectangular as the default opening shape) except for Round Duct and Pipe, Cut offset (A), Added Top offset (B) and Added Bottom offset (C) that are used to define dimensions and shapes of opening.
| Setting | Description |
|---|---|
| Add row | Adds a new row to the grid for cutting element parameters. |
| Delete row | Deletes the selected row from the grid. |
| From | Defines a range of From size, for example, consider a rectangular with two defined sizes and the highest size will reflect as the next From element size value. |
| To | Defines a range of To size, for example, consider a rectangular with two defined sizes and the highest size will reflect as the next To element size value. |
| Opening Shape | Selects the opening shape type from the drop-down. |
| Cut Offset (A) | Defines offset of an element. |
| Added Top Offset (B) | Defines offset of an element with added top offset. |
| Added Bottom Offset (B) | Defines offset of an element with added bottom offset. |
| Apply | Applies all the current changes made to the configuration file. |
| Close | Closes the Penetration Configuration dialog without saving any changes. |