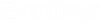To Associate Specification to Design Model Elements
- Launch NBS Chorus Plugin from Data/Reporting ribbon.
-
Click
Sign in.
If you are already logged into NBS website, you will be automatically authenticated and taken through to the NBS Chorus home page.
-
Click
Scan (Active) on the design model panel.
It scans the active elements present in the DGN and lists them in the design model panel.
-
Select
Scan (All) from the drop-down list.
It scans all the elements (active and reference) present in the design model.
Note:- When reference file is activated, the "Scan (Active)" and "Scan (All)" options scans the elements in Reference models only.
- When reference file is not activated, the "Scan (Active)" option scans elements in active model only and "Scan (All)" option scans the elements in Active as well as Reference models.
- Select one or more active model or reference elements from the DGN file and click Add to add the elements to the element list in the design model panel.
- Click Remove to remove the element from the element list.
-
Click
Clear Mapping.
It clears the associated specifications from the left design model panel and the right NBS Chorus panel.
-
On the right panel under
My projects Tab open the project for example,
Test_1.
It lists Specifications available which can be associated to the elements placed in the design model.
-
Click
Add Specification on the projects panel to add
specifications.
It opens the Add Specification page.
- Enter the Specification title and Content set and then click Save.
- (Optional) Click ellipse icon to Delete specification.
-
Under the
Specifications Tab open the Specification for
example,
TEST_1.
It lists set of contents of that particular Specification available which can be associated to the elements placed in the design model.
- Select an element listed in the design model panel.
-
Under
Contents Tab select the
Content you want to associate to the element
by clicking ellipse icon and then click
Associate with model.
The Associate with model panel opens where you can select the Section or one of its Clauses that you would like to associate.
-
Under
Section select the
Content for example,
Wall panels and then click
Associate now.
It prompts a message Model association successful on the screen.
The NBS element data is displayed on the left side of the panel under the related columns.
The blue tick on a particular Content specifies that it has been associated with the model.
- Click Process to save the properties of an associated model.
-
Click
Apply All to make the changes to reference
elements else click
Skip References to skip the changes to
reference elements and apply only to active elements.
If you select the message Don't show this again (Always Apply All) in the alert dialog, the dialog won't appear and the changes will always apply to all the elements.
-
Click
Content for example,
Wall panels on the right side of panel.
It lists all the Requirements of that particular Content.
-
Click
Model Tab on the top of the projects panel and
then click
Scan model.
It lists all the Unassociated, Associated elements with the Issues.