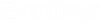To Create a Custom Component
- Click Content Creator on ribbon.
- Select one of the Destination directory level for dataset.
- Select a Discipline from the drop down list.
- Select a Category from the drop down list.
-
In the
, click
 Browse for cel file and select the cell file
and then click
Open.
Browse for cel file and select the cell file
and then click
Open.
- Click dropdown arrow and select the cell.
- Enter component name in the Name textbox.
-
Select
Catalog Type from the list and click
Connector Points.
It opens a tempmodel view with the Connector Points and Add Connectors dialog.
-
Click
Placement Point from the
Placement ribbon.
The Connector Points dialog opens which contains the Placement Points and Connectors tab.
-
In the
Placement Points tab, click
+ to add placement points.
The Add Placement Points dialog opens.
- Select one of the options to place a point, enter the desired name in the Name textbox and then select the element for placing the point.
-
To add connectors, click
+ in the
Connectors tab.
The Add Connectors dialog opens.
- Select the Connector type from Add Connectors.
- Select the Placement Method either By Point or By Face.
- Enter Name in the textbox.
-
Define connection by the selected Placement Method.
The connections are displayed under the Connectors tab.
- Left mouse click to Accept the point else right click to Reject and exit.
- Click Finish to complete the custom component creation process and come out of tempmodel workflow to Content Creator dialog.
- Click Cancel to end the component creation process.