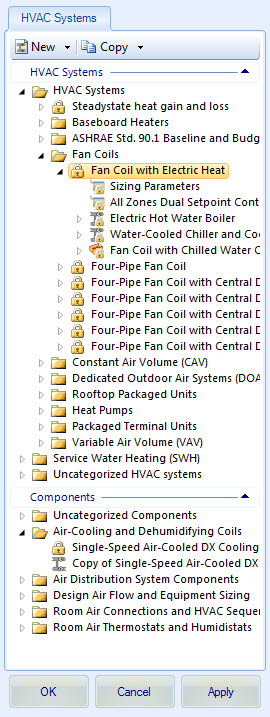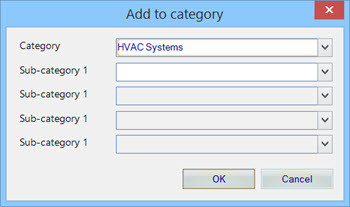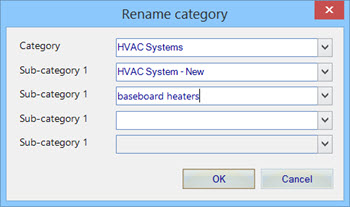| Toolbar
|
Two drop-down menus contain tools for creating new
HVAC systems, for importing HVAC systems from EnergyPlus input files (*.IDF),
and for copying HVAC systems.
- Simplified
System - Used to create a new Simplified system in the current
project folders. Selecting Simplified System enables the
System Designer tab.
-
Detailed System – Used to create a new
HVAC system in either the application data folders or in the current project
folders. Selecting Detailed System enables the Graphic Designer tab and the
Designer Toolbox.
By default, new HVAC systems are placed under
the Uncategorized HVAC Systems category.
-
Import – Used to import HVAC systems
from an EnergyPlus input files (*.IDF) into either the application data folders
or in the current project folders. Selecting Import opens the Open dialog with
the file filter set to EnergyPlus input files (*.IDF).
Clicking Open imports the HVAC system in the
selected IDF file, and enables the Data tab. Because the IDF file contains only
data about the HVAC system, the schematic mode (Graphic Designer tab) is not
enabled.
By default, all imported HVAC systems are
placed in the Uncategorized HVAC Systems category.
-
Copy – Used to copy an existing HVAC
system or subsystem within the same location (from the Project folders to the
Project folders or from the Application data folders to the Application data
folders).
-
Copy to Project/Copy to
Application data – Used to copy HVAC systems and subsystems between
the project and application data folders. The Copy to Project button is enabled
when Application HVAC systems are being displayed. The Copy to Application data
button is enabled when Project HVAC systems are being displayed.
|
| Categories
|
HVAC systems, subsystems and compound HVAC
components are arranged in categories under two expandable panels;
HVAC Systems and
Components. Predefined and user created HVAC
systems and HVAC subsystems can exist in the HVAC Systems panel. Predefined and
user created compound HVAC components are found in the Components panel.
HVAC systems, subsystems and compound HVAC
components can also be saved in sub categories in both panels, and appear as
hierarchical folder structures. HVAC systems, subsystems and compound HVAC
components can exist in multiple categories. Selecting them from the folders
displays their contents and properties in the
Graphic Designer Tab or the
Data
tab
depending upon how they were created or saved.
Categories panel and
folders: The following list describes each object in the tree, and
its available options.
- Category panels
names appear on the panel separator bars. There are two panels for both the
Application and
Project. They are
HVAC Systems and
Components
- "Category"
- An unlimited
number of categories can be created using the Add to category dialog.
| Setting | Description |
|---|
| Category
|
Used to select and create and HVAC
system categories.
- To select an existing category... —
Expand the Category list, and chose one. All existing sub-categories associated
with the active category are listed in the four sub-category lists.
- To create a new category... — Enter
text to create the new category.
|
| Sub-category 1 – 4
|
Used to select and create up to four
levels of HVAC system sub-categories.
- To create a new sub-category... —
Expand the Category list, and chose one. Enter text in Sub-category 1 to create
a new sub-category under the selected category.Optional: Repeat for
Sub-category 2 through 4 to create more sub-categories under Sub-category 1.
|
| OK
|
Applies all changes. HVAC system
categories and sub-categories in HVAC Manager are updated.
|
| Cancel
|
Cancels all changes.
|
- Each category
can contain an unlimited number of HVAC systems, subsystems and compound HVAC
components.
- Each category
can contain up to four sub-categories.
- Provides a
pop-up menu for creating new systems and renaming the category.
-
"Sub-category" -
Represented with a folder icon in the tree view. Up to four levels of
sub-categories can be created under a category using the Add to category
dialog.
-
"HVAC System"
- Represented
with an HVAC system icon. HVAC systems can exist in multiple categories and
sub-categories. An HVAC system can consist of other HVAC systems acting as
subsystems, HVAC sub systems, compound HVAC components and components.
- Provides a
pop-up menu for editing the HVAC system, creating and importing new HVAC
systems and subsystems, copying and copying the HVAC system into other HVAC
systems as a subsystem, copying the HVAC system between the project and
application data folders, modifying the HVAC system categories, and an option
to add/remove the system from the
Conceptual Design project
templates.
-
"HVAC subsystem"
- Represented
with an HVAC system icon. HVAC subsystems can exist in multiple categories and
sub-categories. An HVAC subsystem can consist of other HVAC systems acting as
subsystems, HVAC sub systems, compound HVAC components and components.
- Provides a
pop-up menu for editing the HVAC subsystem, creating and importing new HVAC
systems and subsystems, copying and copying the HVAC subsystem into other HVAC
systems as a subsystem, and copying the HVAC subsystem between the project and
application data folders.
-
"Compound HVAC
component"
- Represented
with a representative icon. Compound components are made up of one or more HVAC
components or other compound components.
- Provides a
pop-up menu for editing the compound HVAC component, creating and importing new
HVAC systems and subsystems, copying the compound HVAC component in the same
location in the object tree, and copying the compound HVAC component into
existing HVAC systems and subsystems in the project or application data
folders.
-
"Base HVAC component"
- Represented
with a representative component icon. Base HVAC components are the most
elemental objects used to design HVAC systems, subsystems and compound HVAC
components.
- Provides a
pop-up menu for creating and importing new HVAC systems and subsystems,
renaming the component, and deleting the component.
|
| Category panel pop-up menu
|
Each HVAC System category contains a pop-up menu
with a
New System menu option. It works in the same
manner as the HVAC Systems tab toolbar New tool. By default, new HVAC systems
are placed in the Uncategorized HVAC Systems category.
|
| HVAC System pop-up menu
|
Each HVAC System contains a pop-up menu with the
following options:
-
New System — Creates a new HVAC system.
By default, all new HVAC systems are placed in the Uncategorized HVAC Systems
category.
-
New subsystem — Creates a new subsystem
in the selected HVAC system.
-
Import System — Imports an HVAC system
from an EnergyPlus input file (*.IDF). By default, all imported HVAC systems
are placed under the Uncategorized HVAC Systems category.
-
Import subsystem — Imports a subsystem
from an EnergyPlus IDF input file into the selected HVAC system.
-
Copy — Creates a copy of the HVAC system
in the same category or sub category.
-
Copy into existing HVAC system — Creates
a copy of the HVAC system into an existing HVAC System as a subsystem. Existing
HVAC systems are selected from a sumbenu.
-
Copy to Project/Application
data — Creates a copy of the selected HVAC system in either the
project or application data folders, depending upon which is active. A new
category is created with the same name in the project or application data
folders if it does not already exist.
-
Copy to Project/Application
data into existing HVAC system — Copies the HVAC system into an
existing HVAC System as a subsystem in either the project or application data
folders, depending upon which is active. Existing HVAC systems are selected
from a sumbenu.
-
Rename — Used to rename the HVAC system.
-
Delete — Used to delete the HVAC system.
-
Add to category — Opens the Add
to category dialog in which the HVAC system instance’s category information can
be modified. The Add
to category dialog is also used to create new categories and sub-categories.
-
Rename category — Opens the Rename
category dialog in which the HVAC system instance’s category can be renamed.
-
Remove from category — Used to remove
the HVAC system from the categories which contain instances of it. The
categories to remove the HVAC system from are selected from a sumbenu.
-
Include/Exclude from Conceptual
templates — Adds/removes the HVAC system from the Conceptual Design
project templates. Selecting Include/Exclude from Conceptual templates
adds/removes the HVAC system from the drop-down list of HVAC systems in the
Step 4: HVAC system section of the
Conceptual Design dialog.
|
| HVAC Subsystem pop-up menu
|
Each HVAC Subsystem contains a pop-up menu with the
following options:
-
New System — Creates a new HVAC system.
By default, all new HVAC systems are placed under the Uncategorized HVAC
Systems category.
-
New subsystem — Creates a new subsystem
in the selected HVAC sub system. This option is disabled for predefined HVAC
subsystems.
-
Import System — Imports an HVAC system
from an EnergyPlus input file (*.IDF). By default, all imported HVAC systems
are placed under the Uncategorized HVAC Systems category.
-
Import subsystem — Imports a subsystem
from an EnergyPlus IDF input file into the selected HVAC subsystem.
-
Copy — Creates a copy of the HVAC
subsystem in the same category or sub category.
-
Copy as new HVAC system — Creates a copy
of the HVAC subsystem, and adds it to the Uncategorized HVAC Systems category
as an HVAC system.
-
Copy into existing HVAC system — Copies
the HVAC subsystem into an existing HVAC System. Existing HVAC systems are
selected from a sumbenu.
-
Copy to Project/Application data as new HVAC
system — Creates a copy of the selected HVAC subsystem in either
the Project or Application folders, depending upon which is active, and adds it
to the Uncategorized HVAC Systems category as an HVAC system. An Uncategorized
HVAC Systems category is created in the Project or Application data if it does
not already exist.
-
Copy to Project/Application data into existing HVAC
system — Copies the HVAC subsystem into an existing HVAC System in
either the Project or Application folders, depending upon which is active.
Existing HVAC systems are selected from a submenu.
-
Rename — Used to rename the HVAC
subsystem.
-
Delete — Used to delete the HVAC
subsystem.
|
| Compound HVAC component pop-up menu
|
Each Compound HVAC component contains a pop-up menu
with the following options:
|
| Base HVAC component pop-up menu
|
Each Base HVAC component contains a pop-up menu
with the following options:
-
New System — Creates a new HVAC system.
By default, all new HVAC systems are placed under the Uncategorized HVAC
Systems category.
-
Import System — Imports an HVAC system
from an EnergyPlus input file (*.IDF). By default, all imported HVAC systems
are placed under the Uncategorized HVAC Systems category.
-
Rename — Used to rename the base HVAC
component.
-
Copy — Creates a copy of the HVAC base
component in the same category or sub category.
-
Copy to Project — Creates a copy of the
selected HVAC base component in the Project folder. A new category is created
with the same name if it does not already exist.
-
Delete — Used to delete the base HVAC
component.
|