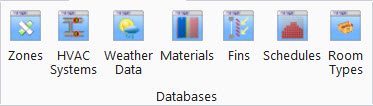| Zones tab
|
Zones that exist in your project are listed here.
You can add and delete zones with the available controls and pop-up menus.
-
Add — Creates a new zone. A default name
is generated, using an incremental numeric suffix.For instance:
New Zone 4The number increments
regardless if previously created zones (one through three) were renamed or
deleted.
-
Delete — Deletes the selected zone.
- pop-up menu — Right
clicking in the Zones tab, opens a pop-up menu with the following items:
-
Add – Creates a new zone.
-
Delete – Deletes the zone.
-
Copy – Creates a copy of the
selected zone, with copy at the end of the name.
-
Rename – Enables text editing in the
zone name field.
Note: By default, OpenBuildings Energy Simulator creates several zones automatically. An
AllRooms zone is created for all projects when they are created containing all
the rooms in the building. Also, a zone is automatically created for each floor
that is defined in the building, containing all the rooms on the floor. These
floor zones have the same name as their parent floors.
|
| Available rooms
|
Rooms that exist in your project, and are not
members of the selected zone, are listed in the Available rooms panel. Rooms
that are members of the selected zone are listed on the Rooms of zone panel.
use the controls between the panels to move rooms in and out the zone. Rooms
selected here can only be added to the Rooms of zone panel.
|
| Rooms in zone
|
Lists the rooms selected for the active zone. Rooms
selected here can only be added to the Available rooms panel.
|
| Add
|
Click to move rooms from the Available rooms panel
into the active zone.
|
| Remove
|
Click to move rooms from the active zone, and back
to the Available rooms panel.
|
| OK
|
Closes the Zone
Manager dialog box, and applies all current zone changes.
|
| Cancel
|
Closes the Zone
Manager dialog box, without applying changes.
|
| Apply
|
Applies all current changes made, but does not close
the Zone
Manager dialog box.
|
 Used to add, edit and delete
zones contained in a project. A zone is a collection of one or more rooms.
Zones can be used for multiple purposes. For instance, the same zone can be
used for an HVAC system and a lighting system. A room can only appear once in a
zone, but a room can appear in multiple zones.
Used to add, edit and delete
zones contained in a project. A zone is a collection of one or more rooms.
Zones can be used for multiple purposes. For instance, the same zone can be
used for an HVAC system and a lighting system. A room can only appear once in a
zone, but a room can appear in multiple zones.