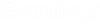| Member Attributes |
Lists the available member attributes for which labels are created. User defined attributes are available. Different member attributes change the appearance of the available settings in the dialog.
- Member Attributes list box — Lists the member attributes for which you can create or edit a label annotation style. Check marks by values mean that the value has a label that is currently displayed. As you select a value in the Member Attributes list box and turn on the Display label for selected attribute checkbox, the other values become active. In this way, you can set different label attributes for many members.
- Abbreviate section name — Available only when Section name is selected in the Member Attributes list box. If on, abbreviates the section names for annotation.
- Display label for selected attribute — If on, enables the display of a label for the member.
- Label position value — Using the Label position option menu, enter the value to use to position the label along the length of the member. For example, if you are entering % of member length, enter 50 to place the label at the halfway point of the member. If you enter 100, the label will appear at the end of the member. If you select one of the Distance values, enter the distance in units (1:0 is one foot, for example).
- Label position option menu — Determines the label position by combining the Label position value with one of the positioning options:
- % of member length – Uses the label position value as a percentage of the member length.
- Distance from end 1 – Uses the label position value as a measured distance from the first end of the member.
- Distance from end 2 – Uses the label position value as a measured distance from the second end of the member.
- Label offset — The options for label offset determine the label position relative to member.
- Above – Places the label above the member, offset by the value in the Label position field.
- Below – Places the label below the member, offset by the value in the Label position field.
- x text height – Sets the label offset position by a multiple of this value.
|
| Text Parameters |
Text parameters for the label are determined with the settings in this region of the dialog.
- Text style — Lists the available text styles. The lock icon adjacent to the field locks or unlocks default text proportions. If locked, the text size and proportion is set to the default.
- Height — Sets the height of the text. The lock icon adjacent to the field locks or unlocks default text proportions. If locked, the text size and proportion is set to the default.
- Width — Sets the height of the text. The lock icon adjacent to the field locks or unlocks default text proportions. If locked, the text size and proportion is set to the default.
- Font — Sets the height of the text. The lock icon adjacent to the field locks or unlocks default text proportions. If locked, the text size and proportion is set to the default.
- Justification — Sets the height of the text. The lock icon adjacent to the field locks or unlocks default text proportions. If locked, the text size and proportion is set to the default.
- View independent text — Turn on this check box to make the text flat to the view. View dependent means that if the text is flat in the top view, you will see the edge of the text in the front or side view.
|
| Symbology |
The label symbology is determined with the settings in this region of the dialog.
- Level — Sets the level at which to place member annotation.
- Color — Sets the color to use for member annotation.
- Style — Sets the line style to use for member annotation.
- Weight — Sets the line weight to use for member annotation.
|