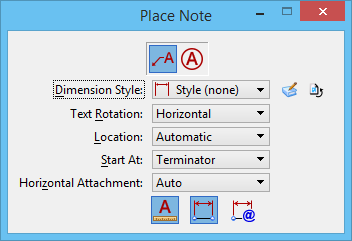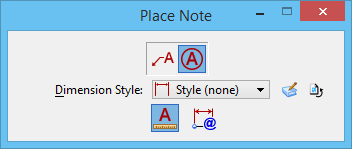Place Note
| Setting | Description |
|---|---|
| Place Note | Sets the tool mode to Place Note. Used to place lines of text with a leader line and arrow, as a dimension element. |
| Place Callout | Sets the tool mode to Place Callout. Used to place lines of text with a callout, as a dimension element. |
| Dimension Style | Sets the current dimension style from a list of all available dimension styles. To create a new dimension style, click the Dimension Styles icon next to the Dimension Style option menu to open the Dimension Styles dialog. To restore any dimension-related tool settings to the default dimension style settings, click the Reset Style icon. |
| Text Rotation | Sets the rotation of the text relative to the leader line: Horizontal, Vertical, or In Line. The default is value is set by the dimension style (Text category). |
| Location | Determines whether the leader line can be placed with multiple segments. If set to Manual, you can place multiple segments. If set to Automatic, you can only place one segment of a leader line. The default setting is set by the dimension style (Placement category). |
| Start At | Controls how the note is placed:
|
| Horizontal Attachment | Sets the leader attachment side: Auto, Left or Right. |
| Annotation Scale Lock icon | Sets the Annotation Scale Lock. When this lock is on, the annotation scale is applied to the note that is placed in the model. By default, the annotation scale is taken from the model's Annotation Scale setting. You can change it only in the model's properties in the Properties dialog. The exception is when the model's Propagate Annotation Scale property is off. In that case, the annotation scale can be controlled independently for each element via its properties. |
| Enable to create associations to elements | Establishes regular association with the element to which the note is associated. If you move the element, the note remains at the same place, only the leader line moves along with the element. |
| Enable to create relative associations to elements | (Available only when Enable to create associations to elements) Establishes a relative association with the element to which the note is associated. If the associated element is moved, the note is automatically moved accordingly. |