Manage Issues Dialog
| Setting | Description |
|---|---|
| Create New | Opens the Issue dialog, where a new issue can be created. |
| Reload |
Allows you to refresh the list of issues to get latest changes from the server. |
| Search | Allows you to search for an issue. |
| Type | Allows you to choose from following categories of punch list items: |
| Filters | The following filters allow you to narrow down your search: |
| Priority |
The following columns are present in the list box:
Right-clicking an issue opens the following menu:
- Open - Opens the Details tab of the Issue dialog associated with the issue for editing.
- Show Attachments - Opens the Attachments tab of the Issue dialog to display any associated attachments.
- Show Comments - Opens the Comments tab of the Issue dialog to display any associated comments.
- Fit to view - Zooms in to the active view of the open drawing file to locate the concerned area.
- Capture the screen - Allows you to take a screen shot and add mark ups to attach to the issue.

 Used to view
and manage issues.
Used to view
and manage issues.
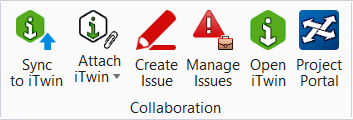
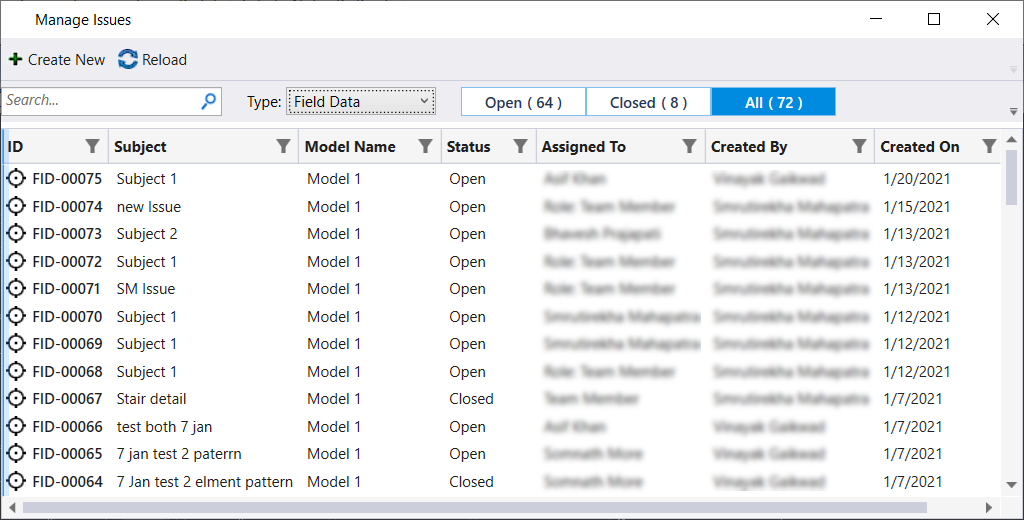


 icon zooms in to the active view
of the open drawing file to locate the concerned area.
icon zooms in to the active view
of the open drawing file to locate the concerned area.