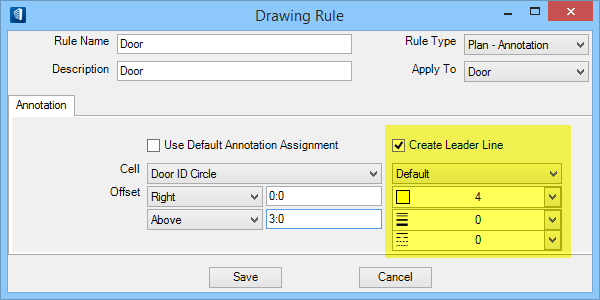Workflow for Completing leader line settings
- In the View Attributes dialog – Building panel, Click Promote View, to promote the view to a Building Dynamic View. The Buildings panel populate discipline tabs including the general tab.
-
Focus in the Architectural tab, and click the
 (Attach New Rule) icon.
The Apply Drawing Rules dialog opens.
(Attach New Rule) icon.
The Apply Drawing Rules dialog opens.
-
In the Apply Drawing Rules dialog, do one of the following:
-
Select the
 (Create New Rule) icon, or
(Create New Rule) icon, or
-
Select a rule name and then select the
 (Copy Rule) icon, or
(Copy Rule) icon, or  (Edit Rule) icon.
(Edit Rule) icon.
The Annotation tab, contains the new Create Leader Line settings:
- Create Leader Line check box – Leader lines are placed with Architectural annotations, when on.
- Active Level option Menu – Enabled when Create Leader Line is on; sets the active level for the annotation leader line.
- Active Color option menu – Enabled when Create Leader Line is on; sets the active color for the annotation leader line.
- Active Line Weight option menu – Enabled when Create Leader Line is on; sets the active line weight for the annotation leader line.
- Active Line Style option menu – Enabled when Create Leader Line is on; sets the active line style for the annotation leader line.
-
Select the
- Complete settings for the selected rule and click Save. Returns to Apply Drawing Rules dialog.
-
In the Apply Drawing Rules dialog, select rule names (use the <Ctrl> key to select multiple rules) and click Add To View.
The selected rules will appear in the Building panel's Architectural tab.
If any of the rules being taken for leader line settings were already added in the view, the Add To View button would turn Update.