Display Rules Dialog
Used to create and manage display rule sets and display rules for display styles.
| Setting | Description | ||||||||||||
|---|---|---|---|---|---|---|---|---|---|---|---|---|---|
| New Display Rule Set | Click to create a new display rule set in the open DGN file. The display rule set appears in the display rule set list box, where you can give it a name. | ||||||||||||
| Import Display Rule Set | Opens the File Open dialog, which lets you select a DGN or DGNLib file to import the display rule sets. All the display rule sets in the selected file are imported. | ||||||||||||
| Delete selected Display Rule Set | Deletes the selected display rule set. | ||||||||||||
| Show Display Styles dialog | Opens the Display Styles dialog. | ||||||||||||
| New Display Rule | Click to create a new display rule for the selected display rule set. The rule appears in the display rules list box, where you can modify the rule. | ||||||||||||
| Generate | Opens the Generate Display Rules dialog in which you can automatically generate display rules based on property values or ranges. | ||||||||||||
| Cut | Cuts the selected display rule. | ||||||||||||
| Copy | Copies the selected display rule. | ||||||||||||
| Paste | Pastes the cut or copied display rule. | ||||||||||||
| Move Up | Moves the selected display rule up and makes it a higher priority. | ||||||||||||
| Move Down | Moves the selected display rule down and makes it a lower priority. | ||||||||||||
| Display Rule Set list box | Lists the display rule sets.
To rename a display rule set, right-click on the display rule set and select Rename. |
||||||||||||
| Display Rules list box | Lists the display rules for the selected display rule set. For each display rule following columns are displayed:
|

 next to the Display Rules drop-down list
next to the Display Rules drop-down list 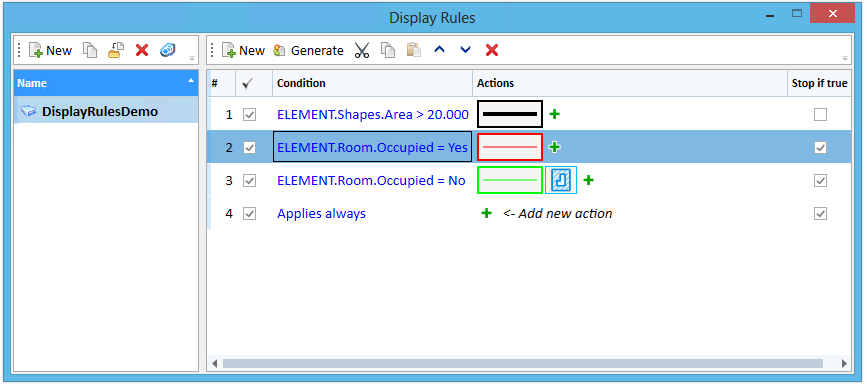













 opens the pop-up menu in which you can set different actions.
opens the pop-up menu in which you can set different actions.