| Axis Groups
|
Sketch Grids are created with 2 or 3 axis
groups. An
"axis group" is simply a convenient way to
organize a collection of grid lines. Axis groups are not limited to any
specific axis orientation or direction. Grid lines in one axis group can differ
significantly in geometry, orientation and direction from the other gridlines
in the same axis group. Also, the axis group may exist to share a common
labeling structure.
Note: Sketch Grids
support either two or three axes, not more. This is because many industry
standards for data exchange support only orthogonal, radial (UAxes & VAxes)
and triangular (UAxes, VAxes &WAxes) grid definitions. If you require more
than 3 axes, you can combine multiple grid system definitions to achieve the
desired results.
|
| Label
|
Defines the grid line label assignment for the next
grid line to be created. It also establishes the label starting sequence for
subsequent grid lines.
|
| Labeling Options
|
Determines if the label is displayed at the ends of
the grid line. You can choose to have the label automatically attached on both
ends, just on the start end, just on the finish end, or no labels at all on
either end.
|
 Create Grid Line from Element Create Grid Line from Element
|
Promotes 2D elements (lines, arcs, line strings,
b-splines, shapes) to grid lines including 2D elements in reference files.
|
 Place Line Place Line
|
Places a single linear grid line by two points,
start and end, and remains active after each placement.
|
| Sketch Arc Grid Lines
|
You can place a single arc grid line by three
points. The order of the three points depends on the placement methods
available on the menu.
 Arc (Start, Center, End) - Places a
single arc grid line by three points, start, center, and end, and remains
active after each placement.
Arc (Start, Center, End) - Places a
single arc grid line by three points, start, center, and end, and remains
active after each placement.
-
 Arc (Center, Start, End) - Places a
single arc grid line by three points, center, start and end, and remains active
after each placement.
Arc (Center, Start, End) - Places a
single arc grid line by three points, center, start and end, and remains active
after each placement.
-
 Arc (Start, Mid, End) - Places a single
arc grid line by three points, start, mid and end, and remains active after
each placement.
Arc (Start, Mid, End) - Places a single
arc grid line by three points, start, mid and end, and remains active after
each placement.
-
 Arc (Start, End, Mid) - Places a single
arc grid line by three points, start, end and mid, and remains active after
each placement.
Arc (Start, End, Mid) - Places a single
arc grid line by three points, start, end and mid, and remains active after
each placement.
|
 Sketch Multiple Segment Grid Line Sketch Multiple Segment Grid Line
|
When selected, the multiple segment grid line
placement functionality is enabled, which changes the
Add/Modify Grid
Lines toolbar. Drawing elements for the multiple segment grid line
placement mode are restricted to the linear (Place Line)
and
Sketch Arc Grid Lines tools. Hence, they are
enabled. Grid axis and labeling controls (Axis Group,
Label and
Label Options) tools remain active for you
to set for the multiple segment grid lines you are drawing. The two finish and
cancel multiple segment grid line placement controls are also enabled (disabled
when
 is deselected). Grid line manipulation and alignment tools
are disabled as well as the
Finish ( is deselected). Grid line manipulation and alignment tools
are disabled as well as the
Finish ( ) tool. The
Cancel ( ) tool. The
Cancel ( ) tool remains active. ) tool remains active.

Add/Modify
Grid Lines toolbar in Multiple Segment Grid Line Sketch Mode.
|
 Finish Multiple Segment Sketch Finish Multiple Segment Sketch
|
Enabled when the Sketch Multiple Segment Grid Line
tool ( ) places the first multi-segmented element. Click when all
segments are complete. ) places the first multi-segmented element. Click when all
segments are complete.
|
 Cancel Multiple Segment Sketch Cancel Multiple Segment Sketch
|
Enabled when the Sketch Multiple Segment Grid Line
tool ( ) places the first multi-segmented element. Click to cancel
and delete the current multi-segmented grid line. ) places the first multi-segmented element. Click to cancel
and delete the current multi-segmented grid line.
|
 Select Grid Line Select Grid Line
|
Selects grid lines for modification. The editable
grid line properties vary depending upon what is selected:
|
| Manipulate Grid Lines
|
You can manipulate grid lines with the tools
available here.
 Copy - Copies grid lines, and increments
their
Label value. Grid lines can be copied
individually, as a selected group, or within a fence. If additional
Copies are specified, the grid line
labels for all copies are incremented.
Copy - Copies grid lines, and increments
their
Label value. Grid lines can be copied
individually, as a selected group, or within a fence. If additional
Copies are specified, the grid line
labels for all copies are incremented.
 Move - Moves grid lines. Grid lines can
be moved individually, as a selected group, or within a fence.
Move - Moves grid lines. Grid lines can
be moved individually, as a selected group, or within a fence.
 Rotate - Rotates grid lines. Grid lines
can be rotated individually, as a selected group, or within a fence. If
Copies is specified, the grid line
labels for all copies are incremented. Also, when
About Element Center is turned on,
selected grid lines are rotated about their (individual) center points.
Rotate - Rotates grid lines. Grid lines
can be rotated individually, as a selected group, or within a fence. If
Copies is specified, the grid line
labels for all copies are incremented. Also, when
About Element Center is turned on,
selected grid lines are rotated about their (individual) center points.
 Mirror - Mirrors grid lines. Grid lines
can be mirrored individually, as a selected group, or within a fence. If
Copies is specified, the grid line
labels for all copies are incremented. Also, when
About Element Center is turned on,
selected grid lines are mirrored about their (individual) center points.
Mirror - Mirrors grid lines. Grid lines
can be mirrored individually, as a selected group, or within a fence. If
Copies is specified, the grid line
labels for all copies are incremented. Also, when
About Element Center is turned on,
selected grid lines are mirrored about their (individual) center points.
 Array - Copies grid lines many times to
create an array. Arrays can be rectangular, polar or can be constructed along a
path element. Grid line labels for all copies are incremented.
Array - Copies grid lines many times to
create an array. Arrays can be rectangular, polar or can be constructed along a
path element. Grid line labels for all copies are incremented.
 Move Parallel - Moves and copies grid
lines parallel to the originals. Whole grid lines, segments or selected
portions of grid lines can be moved and copied. If
Make a Copy is specified or the Segment
and Portion selected modes are specified, the grid line labels for all copies
are incremented.
Move Parallel - Moves and copies grid
lines parallel to the originals. Whole grid lines, segments or selected
portions of grid lines can be moved and copied. If
Make a Copy is specified or the Segment
and Portion selected modes are specified, the grid line labels for all copies
are incremented.
|
| Align
|
You can align grid lines to other grid lines with
the tools available here.
 Align Left - Aligns grid lines to the
left edge of the
Range Block your selected
"base grid line" occupies. You can align grid
lines individually by selecting them with data points (select, accept) or you
can draw a fence to select multiple grid lines.
Align Left - Aligns grid lines to the
left edge of the
Range Block your selected
"base grid line" occupies. You can align grid
lines individually by selecting them with data points (select, accept) or you
can draw a fence to select multiple grid lines.
 Align Center - Aligns grid lines
vertically to the center point of the
Range Block your selected
"base grid line" occupies. You can align grid
lines individually by selecting them with data points (select, accept) or you
can draw a fence to select multiple grid lines.
Align Center - Aligns grid lines
vertically to the center point of the
Range Block your selected
"base grid line" occupies. You can align grid
lines individually by selecting them with data points (select, accept) or you
can draw a fence to select multiple grid lines.
 Align Right - Aligns grid lines to the
right edge of the
Range Block your selected
"base grid line" occupies. You can align grid
lines individually by selecting them with data points (select, accept) or you
can draw a fence to select multiple grid lines.
Align Right - Aligns grid lines to the
right edge of the
Range Block your selected
"base grid line" occupies. You can align grid
lines individually by selecting them with data points (select, accept) or you
can draw a fence to select multiple grid lines.
 Align Top - Aligns grid lines to the top
edge of the
Range Block your selected
"base grid line" occupies. You can align grid
lines individually by selecting them with data points (select, accept) or you
can draw a fence to select multiple grid lines.
Align Top - Aligns grid lines to the top
edge of the
Range Block your selected
"base grid line" occupies. You can align grid
lines individually by selecting them with data points (select, accept) or you
can draw a fence to select multiple grid lines.
 Align Middle - Aligns grid lines
horizontally to the center point of the
Range Block your selected
"base grid line" occupies. You can align grid
lines individually by selecting them with data points (select, accept) or you
can draw a fence to select multiple grid lines.
Align Middle - Aligns grid lines
horizontally to the center point of the
Range Block your selected
"base grid line" occupies. You can align grid
lines individually by selecting them with data points (select, accept) or you
can draw a fence to select multiple grid lines.
 Align Bottom - Aligns grid lines to the
bottom edge of the
Range Block your selected
"base grid line" occupies. You can align grid
lines individually by selecting them with data points (select, accept) or you
can draw a fence to select multiple grid lines.
Align Bottom - Aligns grid lines to the
bottom edge of the
Range Block your selected
"base grid line" occupies. You can align grid
lines individually by selecting them with data points (select, accept) or you
can draw a fence to select multiple grid lines.
|
 Delete Grid Line Delete Grid Line
|
Deletes grid lines. You can delete grid lines
individually or as a selected group (use
not the
Select Grid Line tool).
|
 Finish Finish
|
Completes the Sketch Grids session, and returns you
to
Grid Systems dialog and the 3D
model.
|
 Cancel Cancel
|
Deletes all changes in the current Sketch Grids
session, and returns you to
Grid Systems dialog and the 3D
model.
|


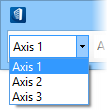
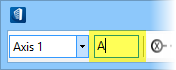
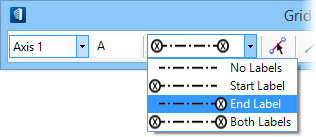
 Create Grid Line from Element
Create Grid Line from Element




 Sketch Multiple Segment Grid Line
Sketch Multiple Segment Grid Line
 ) tool. The
) tool. The
 Finish Multiple Segment Sketch
Finish Multiple Segment Sketch
 Cancel Multiple Segment Sketch
Cancel Multiple Segment Sketch





