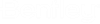Important MicroStation Concepts
OpenBridge Modeler is built on top of the MicroStation platform. The following are some key concepts to help you better use MicroStation tools.
If you have some experience using MicroStation, then OpenBridge Modeler will feel very familiar to you.
Data Points, Resetting, and Data Entry
Clicking the left mouse button in a view window is referred to as " data point ".
Right-clicking the mouse in a view window is referred to as " reset ".
Drawing
Most of the drawing done in OpenBridge Modeler is limited to template creation and editing. You will use the MicroStation drawing tools to do this. The AccuDraw and AccuSnap features are especially helpful when drawing as they allow you to accurately select a point in your 2D template as well as snap to logical points on your template.
Cells
Cells are complex elements which can be re-used regularly in your design. A cell library is a DGN file which contains one or more models with the Can be placed as a cell option enabled. Cells are used in OpenBridge Modeler for custom abutments, auxiliary objects, etc.
3D Modeling
Seed Files and Working Units
The units in your OpenBridge Modeler are typically set by selecting the appropriate seed file when creating a new project. The MicroStation working units are set using Design File Settings dialog Working Units category.
The seed files installed with the product in C:\ProgramData\Bentley\OpenBridgeModeler CONNECT Edition\WorkSpace\System\seed\ are recommended to be used. If you want to create custom seed files for your organization, these may be used as a basis.
Key-ins
Key-ins are typed instructions entered into the Key-in window to control OpenBridge Modeler. The effect of nearly all key-ins can be obtained using the graphical user interface. However, a key-in can be quicker at times, especially since OpenBridge Modeler recognizes abbreviations.
You will find key-ins are referenced throughout this help file for each tool. Additionally, an index of key-ins available in OpenBridge Modeler is available in this help. You can open the Key-in Window and enter a key-in easily.