Manipulate Fence Contents tool
Used to move, copy, rotate, mirror, scale, or stretch fence contents, which are defined by a fence and (except for stretching) the Fence (Selection) Mode.
The method of manipulation is determined by the tool setting Operation. With the exception of Stretch, each Method works identically to a manipulate tool with the tool setting Use Fence on.
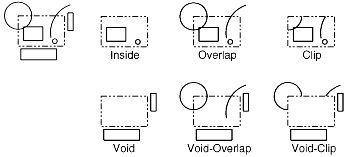
Fence selection modes. At left, a fence block and elements. At right, the fence contents in each Fence Selection Mode.
The method of manipulation is determined by the tool setting Operation. With the exception of Stretch, each Method works identically to a manipulate tool with the tool setting Use Fence on.
- A vertex of a line, line string, multi-line, or shape is moved if it is inside the fence. A vertex outside the fence is not moved.
- An endpoint of an arc is moved if it is inside the fence. An arc endpoint outside the fence is not moved.
- An ellipse, circle, or cell is moved if it is completely inside the fence.
Fence Stretch has always been a powerful tool when working on B-spline surfaces, because it allows you to move many poles (also known as control points) at once. With Fence Stretch built into the Rotate and Scale tools, this dramatically increases the power to bend and distort surfaces while keeping them smooth.
You can use Fence Stretch to manipulate breaks (breaks in multi-lines are often used to represent windows or doorways when the multi-line itself is the wall). For instance, you can place your fence to include a window, and move the window along the wall. You may also change the size of the window by including only the start or end of the break in the fence. This means that in most cases, you do not have to drop the multi-line into its component elements to perform such manipulations.
You cannot move the break off the multi-line segment that contains it. If you move the fence so the start or endpoint of a break would move off the segment, the break position will simply be projected to the nearest point on the segment. If you move a break off the end of the segment, it will simply be deleted.
If only one endpoint of the arc is in the fence, the arc is effectively rotated and scaled so that the point is moved to the new position. This means that arcs do not change their aspect ratio (for example, circular arcs do not become elliptical) or their sweep angle. Their new endpoint position remains consistent with how the fence was moved, instead of Fence Stretch simply scaling arcs in either x or y.
| Setting | Description |
|---|---|
| Stretch Cells | If on, cells that overlap the fence are stretched.
The LOCK CELLSTRETCH [OFF | ON | TOGGLE] key-in also can be used to turn Stretch Cells off or on. |


