| Selection Display type
|
Here you select the fundamental type of display.
-
PS Standard – the component parts are
displayed in the usual group/single part structure. In addition, loose single
parts and model views will be displayed as well.
-
User defined – you determine the
hierarchy of the display individually, i.e. you specify in which order the
parts have to be sorted according to which properties.
|
| Available display fields
|
Select the desired property field of a part, which
has to be added to the tree structure.
|
| Selected Data Fields
|
The currently selected property fields of the
structure. The order corresponds to the hierarchy level in the tree display
(sorting order).
The property field corresponds to the type of this
property. It depends on the data of the parts to be represented which entries
will actually be displayed.
Note: If you have
e.g. selected the length as property, an entry will be created on this
hierarchy level for each existing shape length and all components having the
same length will be subordinate to this property.
|
| Standard Filter
|
Only those parts will be displayed that meet the
specified filter condition. In the selection list, some pre-defined filter
conditions are offered for selection, which however cannot be modified by you.
|
| User-defined Filter
|
Only those parts will be displayed that meet the
specified filter condition. The filter condition here is completely
user-defined.
The selected properties for the structure and
those for the filter don’t have to be identical. It is for example possible to
display a sorting only according to the length but filter out the component
type rib completely with it.
|
| User-defined Additional Filter
|
An additional second filter; this filter is logically
linked with the user-defined filter by
AND, thus, a component part has to meet both
conditions (and if need be the conditions of the standard filter).
|
| Selection List
|
Select one of the filter templates that you specified
in the corresponding list. Select Current Settings when you haven’t created any
template and you want to use the current settings of the filter dialog instead.
Clicking
 (Create or edit
display filter) opens the
Edit Display Filter dialog. (Create or edit
display filter) opens the
Edit Display Filter dialog.
|
| Sort Order
|
Here, you select the order of the entries.
-
Ascending – The entries are displayed in
an ascending numerical or alphabetical order (1,2,3,4...).
-
Descending – The entries are displayed
in a descending numerical or alphabetical order (...4,3,2,1).
-
No Sorting – The entries are not sorted.
|
| Show Entries 1x
|
Each component part is displayed only once in the
whole tree structure. The position numbers serve as criterion of comparison,
separated in groups and single parts.
If a part having the same position (e.g. a rib) is
situated in two different group positions, this is only displayed in the first
group.
|
| New Per Group
|
Each component part is displayed only once in the
whole tree structure, but each single part of a group will be registered anew
per group.
If a part having the same position (e.g. a rib) is
situated in two different group positions, this is displayed exactly once in
each group.
|
| Group Display
|
Here, you select the way group parts will be
displayed.
-
As Group Structure – The building
components, substructures and bolts of a group are subordinate to the group
entry. This allows an easy selection of any part of a group.
-
Only Single Parts – Only the actual
parts of a group are displayed, but not the group entries themselves.
-
Group and Single Parts – The groups (as
an entry without subordinate parts) and the actual parts of this group are
displayed of equal value side by side.
The advantage of this separation is that in case
of a user-defined sorting you can arrange the group and the component parts
separately. Otherwise, it wouldn’t be possible to register the single parts in
the case the group has not been registered. Nor would it be possible to
separate e.g. in groups, substructures and building components of equal value
side by side.
|
| With Pre-sort
|
The entries are preliminarily sorted according to
views, groups, if need be, main parts /building components, substructures and
loose single parts (depending on the selected group display), if you have
selected
OpenBridge Modeler standard sorting.
|
| No empty Folder
|
The entry of preliminary sorting is not displayed if
it doesn’t contain any further entry.
|

 (Display
Settings)
(Display
Settings)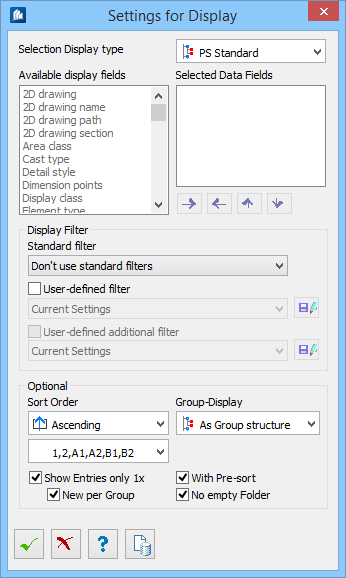
 (
(