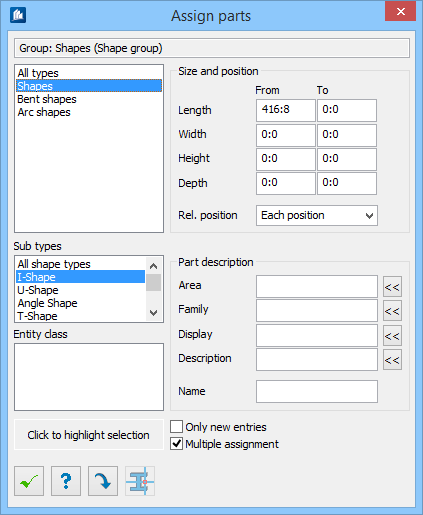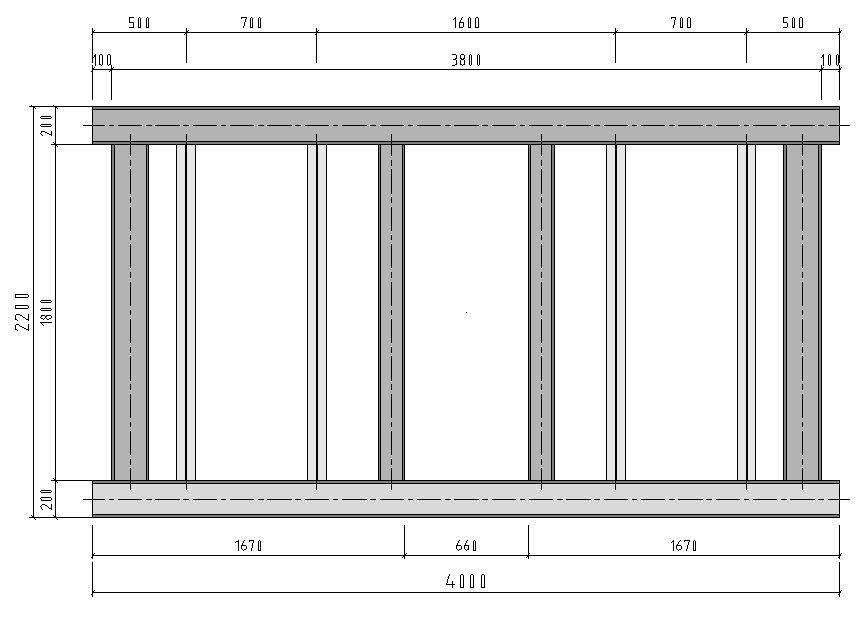Assign Parts dialog
Depending on the type, certain component parts can be assigned to any standard dimensioning group or to the special component part groups. Select the desired group and then menu. The following dialog opens:
The content of the selection lists depends on the type of dimensioning group, on the settings and on the component parts already assigned to.
Example
The neighboring example shows the dimensioning of a construction having approximately identical shape types and shape lengths.
With the help of component part description, you can nevertheless automatically generate a dimensioning which shows the connection of the component parts with each other in a reasonable way.
Modify and Delete Assignment
First select the desired assignment in the tree structure and then call the context menu.
Modify the assignment using the entry Modify Part. Then, the above-described dialog for assignments opens where the current setting is displayed. Now, you can modify the data and make new assignments.
Delete the assignment using the entry Delete Parts. It may be that the component part or the part area will be processed by other groups.
Automatic Assignment Check
When component parts are assigned, the program automatically checks whether the type, name or size areas overlap and therefore the result would be an indefinite assignment. If this is the case, the new assignment will not be accepted and an error message will be displayed.
The check is made at each insertion or modification of assignments and depends on the option Multiple Assignments. If this option has been activated, the check is only made in the current dimensioning group – the assignment can be repeated in another group of the part area. If multiple assignments option has been deactivated, the program checks the complete part area by means of all groups that a component part will be registered only once.
| Existing Assignment | Additional New Assignment | Description |
|---|---|---|
| Shapes | Shapes | not possible |
| Shapes | Shapes, only U-Shapes | not possible |
| Shapes, only L-Shapes | Shapes, only U-Shapes | OK |
| Shapes, up to 2000 mm length | Shapes, from 1500 to 2500 mm length | not possible |
| Shapes, up to 2000 mm length | Shapes, from 100 mm height onward | not possible |
| Shapes, up to 2000 mm length | Endplates, from 100 mm height onward | OK |
| Shapes, Name=HEA* | Shapes, Name=HEB* | OK |
| Shapes, Name=HE* | Shapes, Name=HEB* | not possible |
A question mark, ?, can be used as wildcard for any single character in the name or in the component part description. An asterisk, *, can be used for any sequence of characters.
It is true that you can use the symbols as you like, but a correct check with regard to overlapping only takes place for the symbol * at the beginning and/or end.