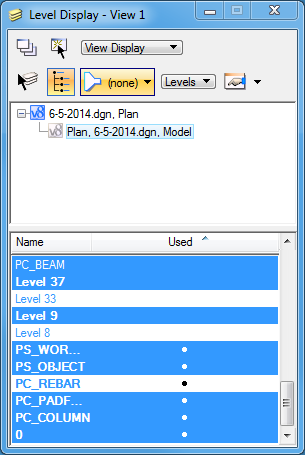Creating Dynamic Views
Use the following to create a dynamic view for working with 2D rebar.
- Open a OpenBridge Modeler model with a 3D model consisting of concrete shapes and reinforcement. In the figure below, we see a simple concrete column and footing, with reinforcement placed in both the column and the footing using OpenBridge Modeler 3D modeling and reinforcing tools
- Expand the Drawing Composition task tab and then set the view appropriately to either Front, Top, Side etc. Avoid using the isometric view for placing the section or plan call out tools.
- Select the Section Call Out tool from the Drawing Composition task tab and place this section call out in a view of the model. Place the section call out tool in such a way as to obtain the correct view with the proper section cut depth.
- Click on the DV icon and select View the Sheet Model from the pop-up menu. Then click the folder icon to open the view. The 2D section cut view of the 3D model opens.
- Turn off the Level showing the PC Rebar in the Level Manager. Only the rebar that is automatically recognized and resymbolized by the 2D Rebar functionality is now displayed.