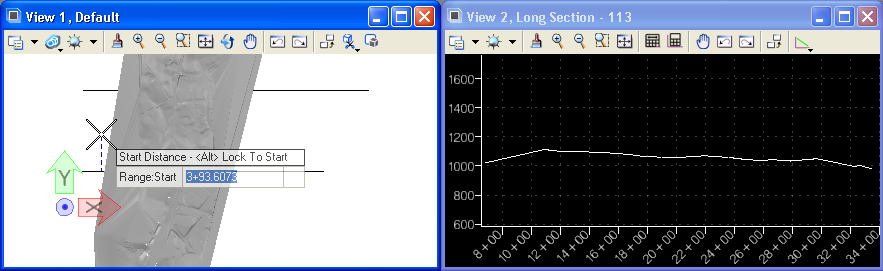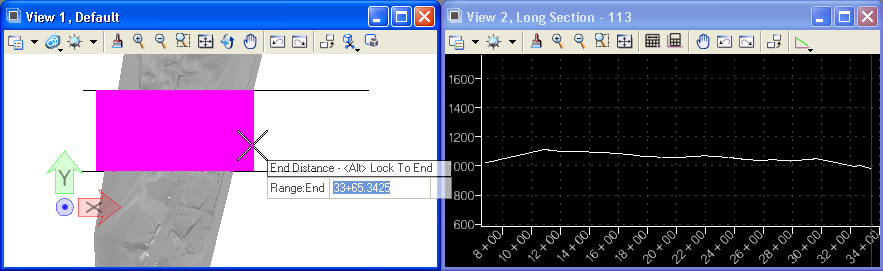Project Profile Range to Element
 Used to show a portion of one elements profile in the profile space of another element.
Used to show a portion of one elements profile in the profile space of another element.
You can access this tool from the following:
Project Profile Range to Element performs the same function as the Project Profile tool except a station range can be used instead of the entire element. Use the Project Profile Range to Element tool to show a portion of one elements profile in the profile space of another element.
-
With a profile visible in a Profile View, select the Project Profile Range to Element icon.
- When you move the cursor into the Profile View, it is equipped with a command prompt that says "Select Element to Project", so move the cursor to the existing profile.
- When prompted to "Select Plan Element to Project Onto", move the cursor into the Plan View and select the element to which you wish to impart elevation.
- Use one of the following methods to set the Start Distance:
- Use one of the following methods to set the End Distance:
- To view the new profile of the element, click the Open Profile Model icon.
- Move the cursor into the Plan View and note that it is accompanied by a prompt that says, "Locate Plan Element". Data point on the newly profiled element.
- The cursor is now equipped with a prompt that says, "Select or Open View", so move the cursor into the Profile View and data point.
Properties
To View the new element's properties, equip the Element Selection tool.
Data pointX on the elevated element in the Profile View then let the cursor hover over it. Click the Properties icon to access rule data for the chosen element.