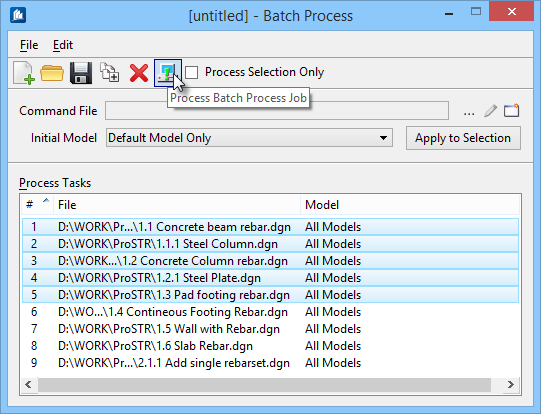To Upgrade Existing DGN or DWG Files
- Select . The Batch Process dialog opens.
-
Select the
 (Add Files or
Directories to Process) tool.
The
Select Files and Directories to
process dialog opens.
(Add Files or
Directories to Process) tool.
The
Select Files and Directories to
process dialog opens.
- Select any number of existing OpenBridge Modeler DGN and DWG files and then click Done.
- Select the Initial Model to use.
- Select any number of the DGN and DWG from the Process Tasks list.
-
Click the
 (Process Batch Process
Job) tool.
(Process Batch Process
Job) tool.
All converted files
are saved at their original location and a backup copy of the original is saved
at the location specified by the
MS_BACKUP variable along with a process report
batchprocess.log.