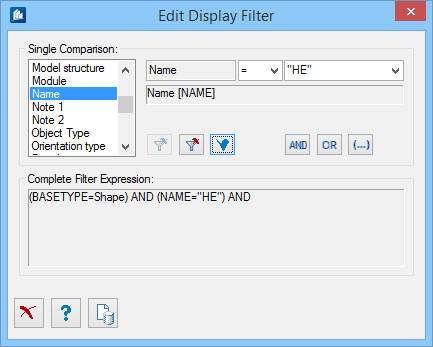Edit Display Filter dialog
Used to define a filter term. The display filter allows a very detailed
filtering of component parts according to their properties. You can describe
any logically nested filter condition on the basis of the existing properties
(there are no limits with regard to the complexity of the query). Accessed
from:
A standard filter and two filters of equal value (user-defined filter and additional filter) are available which are linked with each other by the logical AND. You may store these filter conditions as templates which can be easily selected. This allows you to prepare frequent filter conditions that are perfectly adapted to your application.
Note: Although each filter
is logically nested by any condition such as 'All shapes longer than 5000, but
no IPE270 or IPE240', it sometimes is easier to work with the additional
filter, too. If e.g. no sheet metal plates are required for a task, you can
exclude them permanently already via the additional filter. The user-defined
filter then serves for your daily work and you can modify this filter without
having to add the condition 'No sheet metal plates' each time.
| Setting | Description |
|---|---|
| List | Displays all user-defined database fields which may be used for search criteria. Each field may be used as often as you like. Select the desired field by clicking on it in the list. Then, the field name is displayed on the right. In the information line, the auxiliary text for the field is displayed containing more detailed information on the data field. |
| Display fields | Contains controls for user presets for individual
comparing criteria consisting of a field name, comparing operator and block
data. Logical operators to form the complete filter condition can combine
several comparing criteria.
|
| Complete Filter Expression | Displays the complete filter expression, if need be, as logical link consisting of several comparing conditions. If a comparing condition is inserted, the activated logical operator of the following comparing condition is displayed as well. |
 Clear Clear
|
Deletes the comparing condition, which was added last. |
 Clear All Clear All
|
Deletes the complete filter condition. |
 Insert Insert
|
Adds the current comparing condition to the complete
filter condition.
When all of the three components of a comparative condition have been preset, you can add them to the complete filter condition by clicking on the Insert button. Depending on the existing conditions and on the selected logical link, the appropriate brackets will be set. |
 Operator AND Operator AND
|
Selects the logical operator AND as logical link for the following comparing condition. |
 Operator OR Operator OR
|
Selects the logical operator OR as logical link for the following comparing condition. |
 Insert Bracket Insert Bracket
|
Forces the application to put the existing filter conditions into brackets manually. Brackets are always necessary when the complete result of a (partial) condition must be linked with another, as the combination of (A AND B) OR C is different than A AND (B OR C). |
| Filter Expression | The complete filter condition as logical link consisting of several comparative conditions. When you have already inserted a comparative condition, the active logical operator of the next comparative condition will be displayed, too. |
 Cancel Cancel
|
Closes the dialog without saving changes. |
 Help Help
|
Opens online help. |
 Template Template
|
Saves and retrieve (Using Templates) settings to be used on other projects. |

 create or edit display
filter
create or edit display
filter