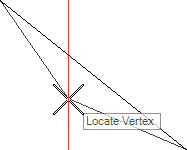Profile Insert Curve
 Used to insert a vertical curve into a profile element.
Used to insert a vertical curve into a profile element.
You can access this tool from the following:
Use the Profile Insert Curve tool to insert a vertical curve into a profile element.
-
Select the Profile Insert Curve icon.
Note: If your View isn't in Profile mode, an error message will indicate that you need to Open Profile Model. -
When you move the cursor into the Profile View, it is equipped with a command prompt requesting that you "Locate Tangent to Insert Curve", so move the cursor to the element from which you wish to draw a curve then data point, example, left-click on it.
-
When prompted to Locate Vertex, move the pointer to the junction and then data point.
-
Use one of the following methods to designate a point through which the curve must pass (navigate the options by striking the left or right arrow keys):
Properties
To View the new element's properties, equip the Element Selection tool.
Select the element in the View then let the cursor hover over the selected element. Click the Properties icon to access rule data for the chosen element.