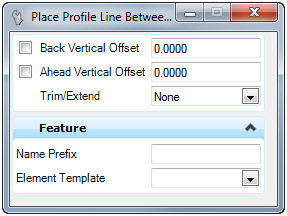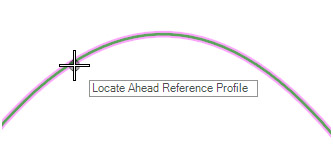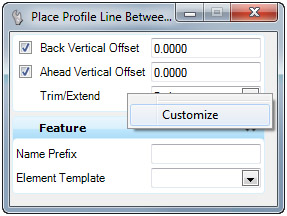Profile Line between Elements
 Used to construct a profile line between two previously placed profile curves.
Used to construct a profile line between two previously placed profile curves.
You can access this tool from the following:
Use the Profile Line between Elements command to construct a profile line between two previously placed profile curves.
-
Select the Profile Line between Elements icon.
Note: If your View isn't in Profile mode, a message will indicate that you need to Open Profile Model. -
When you move the cursor into the Profile View, it is equipped with a command prompt requesting that you "Locate Back Reference Profile", so move the cursor to the element from which you wish to draw a line then data point ( i.e., left-click) on it.
- Establish the Vertical Offset from the first element with one of the following methods:
-
When prompted to "Locate ahead Reference Profile", move the cursor to the element to which you wish to draw a line then data point on it.
-
Establish the Vertical Offset from the second element with one of the following methods:
-
Establish the solution with a data point. If multiple solutions are available, navigate the options by striking the left or right arrow keys.
- To trim one or both elements at the intersection with the Profile line or to extend one or both elements to intersect with the Profile line, your Offest value must be zero. Strike the up or down arrow keys to choose the Ahead curve, the Back curve, or Both.
Use of ALT key
During the operation of the command, the ALT key can be used to switch between alternate solutions. When the onscreen dynamics show the (up to) four solutions, striking the ALT key switches between the alternates.
Dialog Customization
Right-click on the Place Profile Line between Elements dialog to customize it for specific tasks or to personal preference.
Manipulators
-
Offset from curve drawn from
-
Offset from curve drawn to
-
Drag grips to dynamically adjust the optional offset distances from both curves
Properties
To View the new element's properties, equip the Element Selection tool.
Select the element in the View then let the cursor hover over the selected element. Click the Properties icon to access rule data for the chosen element.