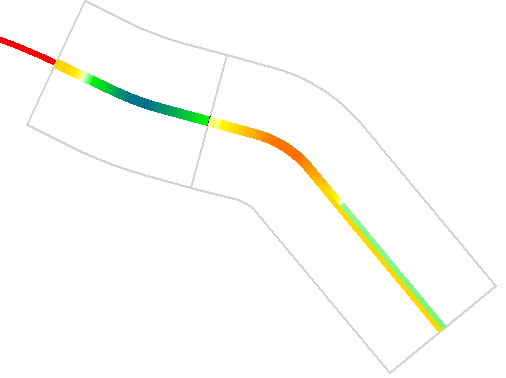Import Superelevation
 Used to incorporate superelevation values via a CSV file.
Used to incorporate superelevation values via a CSV file.
You can access this tool from the following:
Import Superelevation
In lieu of using rule-based superelevation transitions, the data may be imported from a CSV file, where calculations are done outside of the Civil products and just the results are imported. In this case, rules do not apply, so no rules file is needed or specified.
Entire projects can be imported, in which case, only one superelevation section is needed. However, you can also import just a turn lane or two, or part of your project. Keep in mind the superelevation section and lanes must be created prior to importation, and lane names associated with the graphics must match the names in the import file. Also keep in mind you can only import CSV into one superelevation section at a time. You may want to create a single superelevation section for the entire project by setting the Minimum Tangent Length to 5000 or some other equally large number.
The Windows delimiter value is used, which is generally set to comma; however, if you are experiencing difficulties, you may want to verify this on your workstation or laptop.
If a file is imported twice, duplicate lanes are not created; rather the values of the import file overwrite any values (including manual edits) of lanes.
File Format
The file format of the comma separated values file is:
SuperelevationLane,Station,CrossSlope,PivotAbout,PointType,TransitionType,NonLinearCurveLength
One sample line uses all options:
CL_RT1,2+50.000,-0.02,LS,NCIN,L,0
Another example has only the required information:
CL_RT1,2+50.000,-0.02,LS
The following details the required information:
|
Data |
Description |
|
Superelevation Lane |
Links the data to an existing superelevation lane, therefore, the name in the CSV file must match the lane names created prior to importation. |
|
Station |
Units should match design file. Station equations supported based on the section's reference alignment and the Design File Settings > Civil Formatting > Station Settings > Equation setting. |
|
Cross Slope |
Formatted as a double value : ±0.0 (i.e. -2% == -0.02) |
|
Pivot About |
Enumerated list : {LS,RS} which refers to which edge to pivot about. Generally, if you are rotating about the center line, the right lane would pivot about the left edge (LS) while the left lane would pivot about the right edge (RS). LS = left side RS = right side Note the terminology is confusing here, where it refers to side rather than edge! |
|
Point Type |
Enumerated list : {NC,NCIN,NCOUT,LC,LCIN,LCOUT,RC,RCIN,RCOUT,FS,FSIN,FSOUT,U} NC = Normal Crown, LC = Level Crown, RC = Reverse Crown, FS = Full Super, U = Undefined |
|
Transition Type |
Enumerated list : {L,PC,PRC,BRC,CRC,SRC} L = Linear, PC = Parabolic Curve, PRC = Parabolic Reverse Curve, BRC = Biquadratic Reverse Curve, CRC = Cubic Reverse Curve, SRC = Symmetrical Reverse Curve |
|
Non-Linear Curve Length |
Default Value = 0.0 Only pertinent for transition type: parabolic curve or symmetrical reverse curve. |
Tool Workflow:
- Create the CSV file, based on file format.
- Create superelevation section and lanes, ensuring the lane names match those used in the CSV file.
- Select the Import Superelevation tool.
- Follow the heads-up prompts:
Prompt
User Action
Locate First Superelevation Section
Select the first section. In lieu of selecting each section individually, drag your cursor diagonally across all desired sections. Your diagonal defines a square wherein the entire section must be encompassed in order to be included. Note you can only import for one section at a time, but you can call out the same CSV file for multiple sections. It will utilize the station range of the superelevation section and ignore any lines in the CSV file that are outside that range.
Locate Next Superelevation Section - or Reset to Complete
Continue selecting sections until all are highlighted, then reset to move to the next prompt.
Import File Name
Use <ALT> <DOWN> to open the File Manager to select directory / CSV file.
The results look identical to those of the calculated superelevation lanes. All functionality (i.e., editor, graphic manipulation, etc.) supported for calculation lanes is also supported for imported lanes, aside from reprocessing