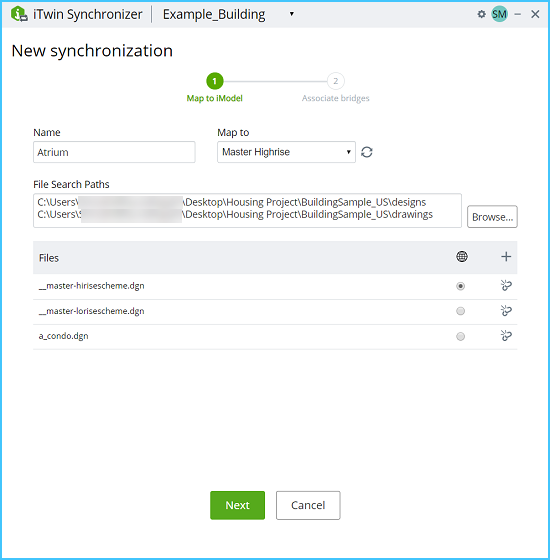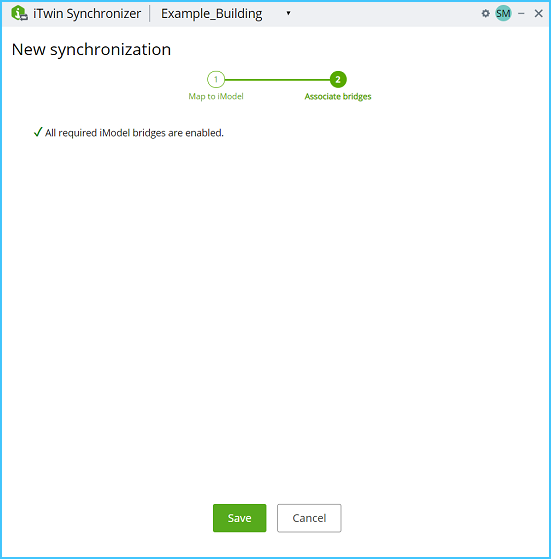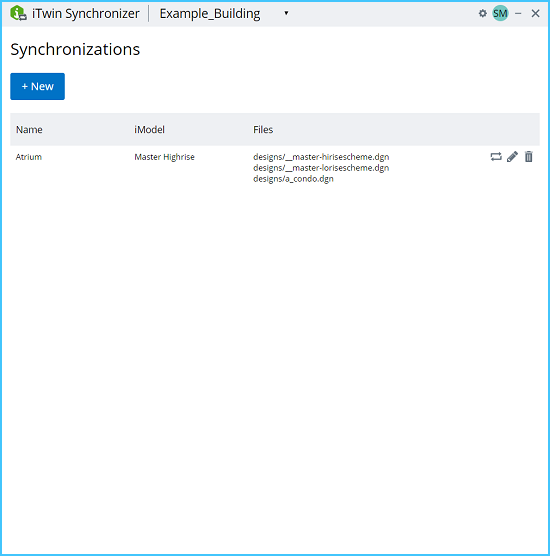To Create a New Synchronization
If you have
"Product Settings Service > Manage Settings"
enabled in the CONNECT portal for your profile then you can be considered a
Team Coordinator. You can create a project, setup
team members and define roles in the CONNECT portal, and create an iModel on
the iModelHub.
- Start MicroStation and Assign a ProjectWise Project to your WorkSet.
- Open the desired DGN file.
- Select iTwin Synchronizer ( The iTwin Synchronizer desktop application opens. You will see the ProjectWise Project in the Projects drop-down at the top. You will also see any Synchronizations already created for the project listed in the dialog.
- Select the New button. The New synchronization page opens.
- Specify a name for the synchronization.
- Select an iModel to which the synchronization will be mapped.
- Browse to the location containing files to be synchronized. You can select multiple folders in a directory.
-
Add files to the Synchronization from the selected directory using
the
Add button.
 The list of files selected is displayed under
Files section.
The list of files selected is displayed under
Files section.
-
Select a file that defines the Geographic Coordinate System using
the corresponding radio button.
 You can remove a file using the
Unmap icon.
You can remove a file using the
Unmap icon.

- Click Next. iTwin Synchronizer will check for required bridges and enable them.
- Click Save to save the new synchronization. The newly created Synchronization is listed along with information about the iModel and the files associated with it.