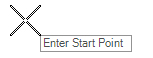Line Between Points
 Used to create a line between two user defined points.
Used to create a line between two user defined points.
You can access this tool from the following:
The points can be defined in several ways:
-
A click in the graphics.
-
Using Civil AccuDraw.
-
Snapped relative to other elements.
-
Previously created geometry point element.
Any of the values may be locked in the dialog when the tool starts or at any time while the tool is active. All of the values on the dialog are dynamically updated as the cursor moves.
Workflow
-
Identify start point of the line.
Prompt for Start Point.
Prompt for Start Point with Civil Accudraw XY Ordinates.
-
Identify end point of the line.
The distance is shown at the cursor and can be locked by typing a numeric value and striking the Enter key.
Notice the arrow on far right of the prompt. This can be seen in many tools and lets you toggle to other parameters when they are available. In this case, pressing the left or right arrows on the keyboard will switch the parameter to Direction.
The direction can be locked.
When distance or direction is locked these locks are reflected in the dialog.
Distance and direction values are updated dynamically in the dialog and the onscreen prompts.
-
Data point, example, left-click to accept the values and create the line.
Manipulators
Use Element Selection to select the line and see its edit manipulators.
Normal Manipulators
When the line is placed without any snaps and without any Civil Accudraw constraints, you will see the onscreen manipulators as shown above. These manipulators can be used to edit the line as follows:
-
The distance and direction text manipulators can be clicked to allow editing of the value.
-
The arrows parallel to the line can be used to extend or trim the line, example, change the distance.
-
The end point arrows perpendicular to the line can be used to rotate the line, example, hold the distance and change the direction.
-
The perpendicular arrow at midpoint can be used to move the line parallel.
-
The dot at the end points can be used to move the point without constraining the distance or direction.
-
The dot at the midpoint can be used to move the line in its entirety.
Snap Manipulator
When a line end point has been snapped, the normal manipulators are replaced by a snap manipulator. The end on the left was snapped by key point, so you see a single dot and an icon indicating the snap type.
You can move the snapped end in space by clicking the dot and dragging. This breaks the snap and creates a new endpoint location that might be a data point, a different snap or a Civil AccuDraw input.
If you hover over the snapped end point dot, the normal manipulators will appear to allow extend/trim or rotate of the line. This also breaks the snap.
Similarly, when a line endpoint is created by Civil AccuDraw, the normal manipulators are replaced by a single dot and the AccuDraw manipulators.
The Accudraw Manipulators are text labels that can be clicked and edited.
Hover over the dot to show the normal manipulators for rotate and trim/extend functions. This replaces the Accudraw input with the new input values.
Properties
The rule data is also accessible in the properties of the line. Select the line and click Element Information. Most data in the property pane can be edited to change the line definition.