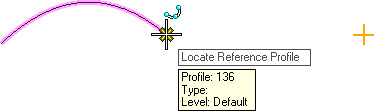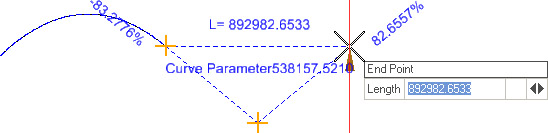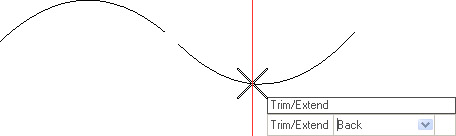Profile Curve From Element
 Used to construct a vertical curve between an existing element and a point you will designate.
Used to construct a vertical curve between an existing element and a point you will designate.
You can access this tool from the following:
Use the Profile Curve from Element tool to construct a vertical curve between an existing element and a point you will designate.
-
Select the Profile Curve from Element icon.
Note: If your View isn't in Profile mode, an error message will indicate that you need to Open Profile Model. -
When you move the cursor into the Profile View, it is equipped with a command prompt requesting that you "Locate Reference Profile", so move the cursor to the element from which you wish to draw a curve then data point ( i.e., left-click) on it.
-
Use one of the following methods to set the Vertical Offset:
-
When prompted to choose an Start Point, so move the cursor to the point at which you wish the curve to originate then data point.
-
Use one of the following methods to provide a "Vertical Curve Parameter" (navigate the options by striking the left or right arrow keys):
-
When prompted to choose an End Point, so move the cursor to the point at which you wish the curve to terminate then data point.
-
To trim the element at the intersection of the curves or to extend the new curve to intersect with the old, your Offest value must be zero. Strike the down arrow key to choose the Back option then strike the Enter key.
Vertical Curve Type
The option for curve type can be changed in the dialog or by pressing Shift key on keyboard. Supported curve types are:
Properties
To View the new element's properties, equip the Element Selection tool.
Select the element in the View then let the cursor hover over the selected element. Click the Properties icon to access rule data for the chosen element.
Custom Tool
These pre-customized versions provide a simplified prompt sequence for many common construction tools. Right-click on the Profile Curve from Element icon then choose Show/Hide Arc from Element Tools to access the following option: