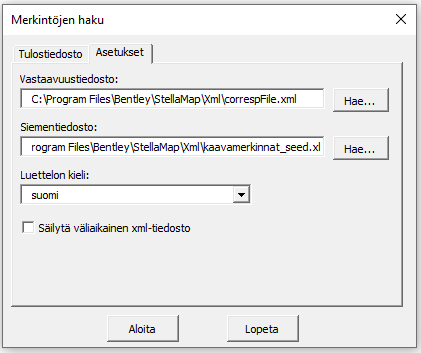Kaavamerkintöjen muodostaminen
Kaavamerkintöjen selitysosa voidaan luoda OpenCities Map Ultimate for Finland -ohjelmassa automaattisesti. Toiminto tutkii kaavapiirroksen ja hakee vastaavuustaulukosta merkintää vastaavan selityksen/määräyksen. Vastaavuustaulukosta löytyvät ministeriön kaavoitusohjeen mukaiset merkinnät ja määräykset sekä suomen että ruotsin kielellä. Toiminnon ensimmäisessä vaiheessa syntyy Excel-muotoinen tiedosto, joka on sijoitettavissa kaavakarttaan.
Merkintöjen haku – lomake käynnistyy valitsemalla Kaava -> Merkintöjen haku ja sijoitus.
Asetukset-välilehti
Merkintöjen hakulomakkeen Asetukset-välilehdellä määritetään kaavamerkintöjen vastaavuustiedosto sekä Excel-siementiedosto sekä poimittavat kielimääritykset Excel-tiedoston luontia varten.
Vastaavuustiedostossa on määritetty, mitä kohdetta ja ominaisuustietoja kuvalla vastaa mikäkin kaavamerkintä (solu) ja kaavamerkinnän selitysteksti.
Siementiedosto-kohdassa on määritetty mitä Excel-tiedostoa käytetään pohjana uuden Excel-tiedoston luomisessa. (Excel-siementiedossa on oletuksena otsikko-, yläviite- ja alaviite-tekstit sekä sarakkeiden leveysmääritykset)
Luettelon kieli -kohdassa valitaan mitä kieliä ja missä järjestyksessä merkintöjen selityksistä haetaan muodostettavaan Excel-tiedostoon vastaavuustiedostosta
- suomi – ruotsi (B- kenttään suomi ja C -kenttään ruotsi)
- ruotsi – suomi (B- kenttään ruotsi ja C - kenttään suomi)
- suomi (B-kenttään suomi ja C -kenttään ei mitään)
- ruotsi (B- kenttään ruotsi ja C -kenttään ei mitään)
Tulostiedosto-välilehti
Varsinainen merkintöjen haku käynnistyy Tulostiedosto – välilehdeltä.
| Setting | Description | |||
|---|---|---|---|---|
| Excel-tiedoston luominen | Valitse lomakkeelta kohta: Hae merkinnät kuvalta ja luo uusi luettelo Excel-tiedostoon | Kirjoita tai valitse muodostettavan Excel-tiedoston nimi ja polku Excel-tiedosto: kohtaan | Paina Aloita-nappia ja odota kunnes lomake on taas aktiivinen | Tämä toiminto hakee kuvatiedostoon piirretyt kaavamerkinnät ja kirjoittaa niiden tekstit Exceliin |
Lisää Excel-tiedosto kuvalle - optiot
Mikäli valinta-optiona on "Lisää kuvatiedostoon" ensimmäisen haun yhteydessä tai optiona käytetään "Lisää olemassa oleva luettelo Excel-tiedostosta kuvalle" on kuvalle lisäystavoista valittavissa yksi kolmesta vaihtoehdosta.
Lisää kuvalle tekstisolmut ja symbolit: kun tämä optio on valittu, on myös mahdollista valita päällekkäisten A4-määrä. Kuvalle tulevat tekstit on editoitavissa MicroStationissa. Tekstien asetukset tulevat kohdemallista.
Lisää kuvalle objektit ja symbolit: Kuvalle tulevat tekstit tulevat kuvana/objektina. Tekstien asetukset tulevat Excelistä ja tekstejä editoidaan Excelistä.
Lisää kuvalle pelkät symbolit: Kuvalle tulevat solujen rivivälit tulevat Excel – määrityksestä perustuen samaan lisäystapaan kuin optiossa "Lisää kuvalle tekstisolmut ja symbolit".
Mikäli Lisää kuvatiedostoon - optio on haun yhteydessä päällä, riippuu kuvalle sijoitustapa Lisäystapa – optioista.
Lisää kuvalle tekstisolmut ja symbolit: Ensin generoituu Excel – tiedosto, jonka jälkeen käyttäjää pyydetään osoittamaan listan vasen yläkulma.
Lisää kuvalle objektit ja symbolit: Ensin käyttäjää pyydetään osoittamaan listan vasen yläkulma, jonka jälkeen käynnistyy Excelin kirjoitus. Kun Excel tiedosto on valmis, avautuu Liitä määräten lomake jokaista sivua kohden. Lomakkeelta valitaan Kuva MicroSoft Office Excel 2003 Worksheet ja klikataan Liitä – painiketta.
Lisää kuvalle pelkät symbolit: Ensin käyttäjää pyydetään osoittamaan listan vasen yläkulma, jonka jälkeen käynnistyy Excelin kirjoitus. Kun Excel tiedosto on valmis, tulee kuvalle merkintöjen solut.
Lisää olemassaoleva luettelo Excel-tiedostosta kuvalle
Valmiin / editoidun Excel – tiedoston lisäys kuvalle tapahtuu käyttämällä valintaoptiota Lisää olemassa oleva luettelo Excel-tiedostosta kuvalle. Katso myös kohta Merkintöjen editointi. Valittavissa on seuraavat optiot:
Lisää kuvalle tekstisolmut ja symbolit: Käyttäjää pyydetään osoittamaan listan vasen yläkulma.
Lisää kuvalle objektit ja symbolit: Ensin käyttäjää pyydetään osoittamaan listan vasen yläkulma. Jos Excel – tiedostossa on rivitys muuttunut, pyydetään käyttäjää hyväksymään uudelleensivutus. Avautuvasta "Liitä määräten" -lomakkeesta valitaan Kuva MicroSoft Office Excel 2003 Worksheet ja klikataan Liitä – painiketta. Jos merkinnät ulottuvat useammalle sivulle, tämä valinta pitää tehdä jokaiselle sivulle.
Lisää kuvalle pelkät symbolit: Käyttäjää pyydetään osoittamaan listan vasen yläkulma, jonka jälkeen kuvalle lisätään merkintöjen solut.
Merkintöjen editointi
Merkintöjä editoidaan pääsääntöisesti Excelissä. Lisää kuvalle tekstisolmut ja symbolit – optio mahdollistaa myös tekstien editoinnin kuvalle MicroStationin työkaluin. "Lisää kuvalle tekstisolmut" -optiossa rivitys ja sivujaotus perustuvat eri tekniikkaan kuin muissa optiossa. Esimerkiksi sivujakomerkkien järjestyksellä ja määrityksillä ei ole merkitystä merkintöjen sijoitukseen.
1) Avaa oikeat merkinnät sisältävä Excel-tiedosto Merkintöjen haku- ja sijoituslomakkeella.
2) Editoi merkintöjen selitystekstejä. Kun tekstit ovat valmiit, tallenna Excel-tiedosto (voit myös tallentaa Excelin eri nimellä) . Huomaa, että rivien ja sarakkeiden oletusleveyksiä ei saa muuttaa, koska näillä on vaikutusta sivukokoon ja solujen (symbolien) generointiin. Uusia rivejä voi luoda esim. Copy -> Insert Copied Cells – toiminnolla. Solun sisällä rivien määrä kasvaa automaattisesti kun kirjoitetaan tarpeeksi pitkästi tekstiä.
Manuaalisen rivivaihdon voi tehdä solun sisällä pitämällä ALT-näppäin pohjassa klikkaamaalla Enter - painiketta.
Otsikkorivin korkeus on moninkerta tavalliselle riville, eli jos tavallisen rivin korkeus on 11,25 on otsikkorivin korkeus n x 11.25. Huomaa, että solun sisällä ei ole mahdollista Excelin rajoitteiden vuoksi kirjoittaa erittäin pitkiä selitystekstiä ja määräyksiä siten, että ne näkyvät kokonaisuudessaan solusta. Tällaisessa tapauksessa merkintä tulee jakaa allekkaisiin omiin soluihin. Jos kyseessä on merkinnän selityksen teksti, tulee soluviittaus (symboliviittaus) jättää alemmasta sarakkeesta pois.
Huomaa vielä, että sivutukseen ja solujen (symbolien) generointiin liittyvät merkinnät (F ja G-kentissä) eivät saa mennä editoinnissa sekaisin. F-kentässä ovat (F,L ja LL) ja G-kentässä ovat (HL ja FF).
- F = sivun ensimmäinen rivi
- L = sivun viimeinen rivi
- LL = tulostuksen viimeinen rivi.
- HL = yläviitteen viimeinen rivi (solujen generointi alkaa)
- FF = alaviitteen ensimmäinen rivi (solujen generointi loppuu)
Oletuksena sivulla olevien rivien määrä on 45 .Eli F – L välillä on 45 riviä mukaan lukien F-sarakkeen ja L – sarakkeen rivit. Sekä F - LL välillä on 45 riviä mukaan lukien F-sarakkeen ja LL – sarakkeen rivit
Kuvalle lisäys tekee uudelleen sivutuksen Excel-tiedostoon, jos nämä perusmerkinnät ovat kunnossa ja oikeassa järjestyksessä.
3) Sulje Excel-tiedosto, jonka haluat kuvalle lisätä, koska uudelleensivutuksen pitää päästä editoimaan olemassa olevaa Excel - tiedostoa
4) Poista vanhat merkinnät kuvalta
5) Vaihda Merkintöjen haku-lomakkeelta aktiiviseksi kohta: "Lisää olemassa oleva luettelo Excel-tiedostosta kuvalle"
6) Valitse lisäystapa optio
7) Valitse oikea Excel-tiedosto ellei se ole jo valittuna.
8) Paina Aloita-nappia ja osoita merkintöjen listan vasen ylänurkka kuvalta ja odota kunnes ilmestyy Liitä määräten valintalista. Valitse "Kuva Microsoft Office Excel 2003 Worksheet" tai "Linkitetty MicroStation Office Excel 2003 Worksheet" ja paina Liitä – nappulaa. Jos merkinnät ulottuvat useammalle sivulle tämä valinta pitää tehdä jokaiselle sivulle.
9) Jos Excel-tiedoston editointi on aiheuttanut rivityksen vaihtumista, tulee kysymys: Varoitus! Sivun rivien määrä [xx] poikkeaa määritellystä [40]. Tämä vaikuttaa luettelon skaalaukseen kuvalla, Luodaanko sivuja uudelleen? - Vastaamalla Yes: muutetaan Excel - tiedoston F-kentän sivujakomäärityksiä - Vastaamalla No: käytetään Excel - tiedostossa olevia sivujakomäärityksiä -> aiheuttaa sivujen skaalautuvuutta 10) Paina Lopeta-nappulaa ja tarkista, että merkinnät ovat oikein. Merkintöjen soluja (symboleita) ja liitettyjä kuvia voi editoida / siirtää MS:n editointityökaluilla, mutta nämä kannattaa tehdä vasta lopuksi, koska kuvakkeet korvautuvat uuden merkintälistan sijoittamisen yhteydessä.