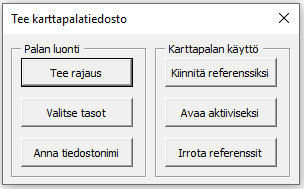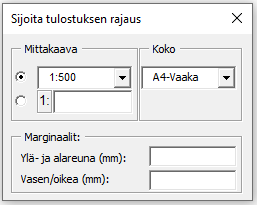Yleistyökalut
Aitatoiminnot
OpenCities Map for Finland -ohjelmaan on toteutettu omia aitatoimintoja, jotka tukevat leikkaus-optiota. MicroStationin aitatoiminnot eivät tue leikkausoptiota aidan käsittely-toiminnoissa, lukuun ottamatta FileFence – toimintoa.
Poista kohteita aidalla
Piirrä MicroStation aita -toiminnolla kuvalle aita, voit käyttää Leikkaus tai Ulkona-Leikaten Aita-tilaa. Valitse työkaluryhmästä Muokkaus->Muokkaa työkalu "Poista kohteita aidalla". Hyväksy aita hiiren datapainikkeella kuvalla. Huomaa, että kohteen labeleitä (tunnuksia) ei poisteta rajauksella, jos itse pääkohde jää kuvalle.
Kopioi kohteita aidalla
Piirrä MicroStation aita -toiminnolla kuvalle aita, voit käyttää Leikkaus tai Ulkona-Leikaten Aita-tilaa.
Käyttö: referenssitiedostosta kopiointi / aktiivitiedoston kohteiden kopiointi alkuperäiseen sijaintiin.
Tasonimikirjasto kiinnittäminen ja irrottaminen
Kun kiinnität Asemakaavan tasonimikirjaston, tällöin tasonäytössä näkyy kaikki asemakaavakohteista tulevat mahdolliset tasot. Tasonimikirjaston tasoihin on laitettu määritys valmiiksi, että korvaava tasoesitys on määritetty pois päältä tasoilta. Tasonimikirjaston kiinnityksen jälkeen voidaan käyttää harmaata taustaa kaavan piirron yhteydessä. Toiminto "Kiinnitä tasonimikirjasto" löytyy työkaluryhmästä Stella->Asetukset
Taustan muuttaminen näytössä harmaaksi
Toiminnolla "Taustakartat harmaaksi" (työkaluryhmässä Stella->Asetukset) :
1) Kaikille referenssissä oleville referensseille määritetään korvaavaksi tasoesitykseksi harmaa väri.
2) Aktiivikuvalta poistetaan tason korvaukset.
3) Toiminto laittaa myös korvaavan tasoesityksen päälle tasonäytöstä.
Jos haluat katsoa referenssejä väreissä, ota "Tasonkorvaukset" pois päältä Näkymän ominaisuuksista.
Tee karttapalatiedosto
Toiminnolla tehdään uusi kuvatiedosto kuvalle tehtävästä aitarajauksesta. Stella* -> Yleiset ->Tee karttapalatiedosto :
1) Tee rajaus: Sijoita aita kuvalle antamalla vastakkaiset nurkkapisteet kuvalta. (Painike laittaa oletukseksi myös aitatilaksi Leikaten option.
2) Valitse tasot: Voit sammutella tasoja näkymästä, päällä pitää olla tasot, jotka haluat palatiedostoon luotavan.
3) Anna tiedostonimi: Valitse tiedostolle polku ja anna nimi. Hyväksy tiedoston nimen annon jälkeen Data:lla kuvalla näkymästä, josta rajauksen haluat tehdä.
4) Kiinnitä referenssiksi: Avaa referenssin kiinnityslomakkeen
5) Avaa aktiiviseksi: Avaa tiedoston avaus -lomakkeen.
6) Irrota referenssit: Irrottaa kaikki referenssit
Tee tulostusrajaus
Toiminnolla tehdään kuvalle aita annettujen parametrin perusteella. Stella* -> Raportit ja listat ->Tee tulostusrajaus
Mittakaava:
valitse mittakaava joko valmiilta listalta tai anna omavalintainen mittakaava
Koko:
valitse rajauksen koko. Voit määrittää tulosteelle marginaalit ylä- ja alareunaan sekä sivureunoille. Sijoita tämän jälkeen aita kuvalle ja paina tämän jälkeen Reset – painiketta. Jos haluat tehdä uuden rajauksen, valitse uusi parametri lomakkeesta ja sijoita aita uuteen sijaintiin kuvalla. Aidan saa pois kuvalta esim. aktivoimalla aita-työkalun.
Avaa linkki kohteesta
OpenCities Map Ultimate for Finland – kohteesta on mahdollista avata linkki, esim. pdf-dokumentti palvelimelta, internetistä, intranetistä tai levyltä.
Katso määritykset tarkemmin OpenCities Map Ultimate for Finland Järjestelmä - osiosta.
Hae kiinteistörekisterin tietoja
Toiminnolla haetaan kiinteistörekisterin tulostetietoja.
Käyttö edellyttää tunnuksia ja käyttösopimusta MML:n kanssa. Tunnukset annetaan Kiinteistötietojen WFS – haku lomakkeelta.
Valitse Haku -> Hae kiinteistörekisterin tietoja Osoita kuvalta kiinteistökohdetta eli Kiinteisto_Collection-alue tai jotain tunnusalikohdetta. Hyväksy valinta Data-painikkeella.
Luo raportti OpenCities Map Ultimate for Finlandin ja kannan kohteiden perusteella
Kohteiden perusteella on mahdollista luoda raportti esimerkiksi Factan kyselyrajapinnan kautta.
Esimerkiksi: Kiinteistöjen omistaja sekä haltijatiedot.
Haku > Facta > Kiinteistön omistajatiedot Factasta
Haku > Facta >Hae kiinteistön haltijatiedot Factasta
Katso määritykset tarkemmin Järjestelmä - ohjeesta.
Päivitä ominaisuustietoja kannasta
Kohteiden ominaisuustietoja voidaan päivittää ulkopuolisen kannan avulla.
Esimerkiksi: Surrokaattiavain KR_LINK_ID – ominaisuustietoon
Esimerkiksi: Kunnan omistus KiinteistoAlue_Collectionin ominaisuustietoon
Haku > Facta > Kiinteistölle KR_LINK_ID
Haku > Facta > Rakennukselle KR_LINK_ID ja tunnukset
Haku > Facta > Kiinteistölle kunnan omistustieto
Katso määritykset tarkemmin Järjestelmä - ohjeesta.
Lopeta ja tee ylläpitomääritykset
Toiminnoilla tehdään ylläpitoaineistolle, kuten kiinteistökartta, pohjakartta, ajantasa-asemakaava, lopetustoimenpiteet. Eli seuraavalla käynnistäjällä ei enää ole turhia referenssejä ym. kiinni. Työkalu löytyy työkaluryhmästä Stella* > Yleiset.
Tee ylläpitomääritykset:
- Irrottaa vektorireferenssit
- Irrottaa rasterireferenssit
- Laittaa vain näkymän 1 päälle
- Sovittaa näkymän 1
- Asettaa näytön syvyyden -1000 metristä 1000 metriin
- Laittaa Oletus-tason aktiiviseksi
- Poistaa tyhjät tasot
- Tiivistää tiedoston
- Tallentaa asetukset
Tee ylläpitomääritykset ja Lopeta:
- Tekee edellä mainitut toimenpiteet ja sulkee ohjelman lopuksi.
Kohdeluettelo elementeistä :
Stella -> Raportit ja listat -työkaluryhmässä toiminto "Kohdeluettelo elementeistä" kirjoittaa tekstimuotoisen raportin, jossa on kohde-elementtien lukumäärät.
Kohdeluettelo pääkohteista:
Stella -> Raportit ja listat -työkaluryhmässä toiminto "Kohdeluettelo pääkohteista" kirjoittaa tekstimuotoisen raportin, jossa on pääkohteiden elementtien lukumäärät.