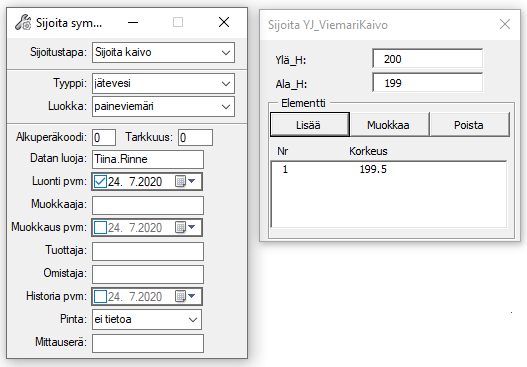Kohteiden sijoitustavat
Kohteita voidaan sijoittaa kuvalle monin erilaisin tavoin. Kohteiden sijoitustavat on kuvattu tarkemmin OpenCities Map Ultimate for Finland Laskenta -osiossa.
Viivakohteen sijoitus
Kohde aktivoidaan tuplaklikkaamalla haluttua kohdetta oikeassa reunassa olevalta kohdelistalta. Tällöin aukeaa kohteen digitointilomake, johon on liitetty kohteen digitointitoiminnot sekä paikat ominaisuustietojen valitsemista / lisäämistä varten. Piirtämiseen voidaan käyttää em. kohteisiin liitettyjä viivan sijoitustapoja:
1) Sijoita viiva
2) Tangeeraava kaari rajoille
3) Kaaren tangentti pisteeseen
4) Kaaren tangentti pisteestä
5) Kaaren normaali pisteeseen
6) Kaaren normaali pisteestä
7) Sijoita rinnakkainen viiva
8) Viiva kohtisuoraan
9) Kaari 2 pisteellä ja säteellä
10) Viiva kulmalla
Käytetyin sijoitustapa uusien viivojen digitoinnissa on Sijoita viiva -toiminto. Viivaa piirrettäessä on muistettava tarttuminen/tentative olemassa oleviin elementteihin. Sijoitustapojen lisäksi sijoituslomakkeella on valittavissa viivan piirtämiseen lisätoimintoja kuten kaaren piirtämisen asetukset, "Salli siirtymä" sekä "Erilliset komponentit". "Sijoita rinnakkainen viiva" -sijoitustavalla voidaan piirtää esim. aluekohteesta viivamainen kohde halutulla etäisyydellä.
Aluekohteen sijoitus
Aluekohteita voidaan muodostaa suoraan digitoimalla aluekohteita tai muodostamalla aluekohteita olemassa olevien viivojen perusteella.
Alueen sijoitustapa valitaan lomakkeen yläreunasta:
1) Alue sijoittamalla (3D – työkalu)
2) Alue valuttamalla (2D – työkalu)
3) Alueoperaatiot (2D – työkalu)
4) Alue osoittamalla (3D – työkalu)
Jos alueessa on reikiä tai alue muodostuu useammasta saarekkeesta, tällöin reiän tai saarekkeen piirtämistä varten valitaan lomakkeelta "Lisää kohteeseen" -kohta.
Symbolikohteen sijoitus
Kohde aktivoidaan tuplaklikkaamalla haluttua kohdetta oikeassa reunassa olevalta kohdelistalta. Tällöin aukeaa kohteen digitointilomake, johon on liitetty kohteen digitointitoiminnot sekä paikat ominaisuustietojen valitsemista / lisäämistä varten. Symbolin sijoituksessa voidaan käyttää em. kohteisiin liitettyjä symbolin sijoitustapoja.
1) Vaakasuoraan
2) Kierretty
3) Viivan suuntaisesti
4) Viivalle
5) Viivan yläpuolelle
6) Viivan alapuolelle
7) Kiertämällä ja skaalaamalla
Tekstikohteen sijoitus
Kohde aktivoidaan tuplaklikkaamalla haluttua kohdetta oikeassa reunassa olevalta kohdelistalta. Tällöin aukeaa kohteen digitointilomake, johon on liitetty kohteen digitointitoiminnot sekä paikat ominaisuustietojen valitsemista / lisäämistä varten. Kuvalle sijoitettava teksti on yksi kohteen ominaisuustiedoista. Mikäli kohteelle on mahdollista antaa useampi rivi, rivin vaihto tehdään painaen näppäimistön CTRL - näppäin pohjaan ja klikataan Enter-painiketta. Tekstin sijoituksessa voidaan käyttää em. kohteisiin liitettyjä tekstin sijoitustapoja:
1) Vaakasuoraan
2) Kierretty
3) Viivan suuntaisesti
4) Viivalle
5) Viivan yläpuolelle
6) Viivan alapuolelle
7) Viiteviivalla (ei kaikille kohteille määritetty sijoitustapa)
Luiskaviivoitus
Luiskaviivoitus (luiskaviivoitus) piirretään kohdeluokalla RakenneViiva -> luiskaviivoitus.
1) Luo ensin luiskan yläreuna(t) ja alareuna(t) esim. kohteella RakenneViiva -> ulkoluiska.
2) Valitse luiskaviivoitus ja luontitapa
- Kohtisuora ylärajan mukaan
- Kohtisuora alarajan mukaan
- Sovittamalla ylärajan mukaan
- Sovittamalla alarajan mukaan
- Kohtisuora suuntaviivan mukaan
3) Osoita yläreunaelementti, "Hyväksy" (Data) tai "Hylkää" (Reset) elementti
4) Valitse seuraava yläreunaelementti tai lopeta yläreunaelementtien valinta (Reset).
5) Yläreunaelementtien valinnan lopettamisen jälkeen osoita alareunaelementti, "Hyväksy" (Data) tai "Hylkää" (Reset) elementti
6) Valitse seuraava alareunaelementti tai "Lopeta alareunaelementtien valinta" (Reset).
7) Alareunaelementtien valinnan lopettamisen jälkeen, "Hyväksy" (Data) viivoituksen luonti tai "Muokkaa rajaelementtejä" (Reset). Jos valitset "Muokkaa rajaelementtiä" voit editoida elementtien lähtöpisteitä.
Johto-osion kohteiden erikoissijoitustavat
1) Sijoita kaivo:
"Sijoita kaivo" on erikoissijoitustapa, joka löytyy mm. YJ_ViemariKaivo-kohteelta. "Sijoita kaivo" -toiminto avaa kaivon korkeuksien sijoitukseen oman lomakkeen, johon voidaan antaa absoluuttiset korkeudet kaivon yläpinnalle, alapinnalle sekä lähdöille. Kaivon lähtötietoja ja ominaisuustietoja on mahdollista muuttaa "Muokkaa" -painikkeesta avautuvilta vastaavilta lomakkeilta.
Sijoita putki
"Sijoita putki" on erikoissijoitustapa, joka löytyy mm. YJ_Viemarijohto-kohteelta. "Sijoita putki" -toiminto avaa kaivon tietojen näyttöön oman lomakkeen. Kun osoitat datalla kuvalla olevaa kaivoa, haetaan lomakkeelle kaivon tiedot. "Korkeus" -kohdasta voit valita oikean lähtökorkeuden. Putken sijoituksen jälkeen kaivolla ja putkella ei ole varsinaista toisiin kytkevää tietoa.
Sijoita koordinaatit
Koordinaatit tekstielementtinä kuvalle voidaan tehdä Sijoita pisteen koordinaatit -toiminnolla, joka löytyy työkaluryhmästä Laskenta > Yleiset. Toiminto liittää pisteen tai solukohteen koordinaatit kuvalle. Jos ennen komennon valintaa on muodostettu kohdejoukko poimintatyökalulla, aidalla tai hakukriteerein, koordinaatit liitetään valituille kohteille.
| Parametri | Selitys |
|---|---|
| Taso | Liitetään pohjois- ja itäkoordinaattiarvot kuvalle. |
| Korkeus | Liitetään korkeusarvo kuvalle. |
| Pysyvästi | Koordinaatit luodaan pysyviksi elementeiksi kuvalle. |
| Etäisyys | Koordinaattien etäisyys itäsuunnassa osoitetusta pisteestä (positiivinen tai negatiivinen arvo). |
| Kulma | Koordinaattien sijainti lasketaan annetulla kulman ja etäisyyden avulla, esim kun kulman arvo on 90 ja etäisyys 5, koordinaatit sijoitetaan 5 metrin päähän kohtisuoraan ylöspäin |
| Tarkkuus | Koordinaattien tarkkuus kuvalla (desimaalien lukumäärä). |
| Aloita | Suorittaa toiminnon |
| Teksti | Koordinaattien tekstiparametrien muuttaminen. Huomaa, että myös kohdistuksen (justification) valinnalla on vaikutusta koordinaattien sijaintiin. |
| Sulje | Sulkee lomakkeen |