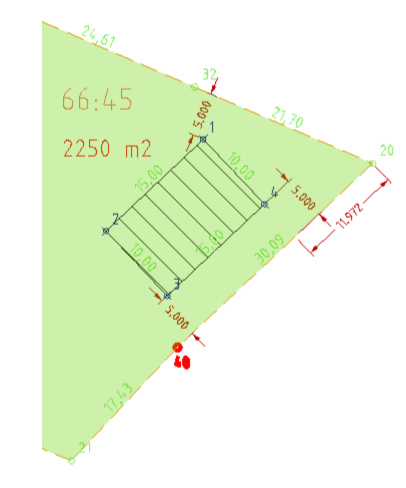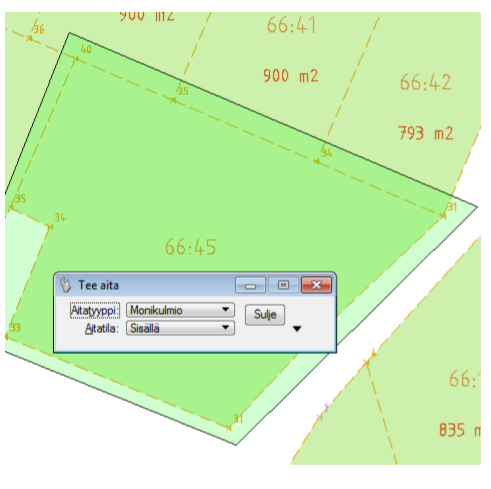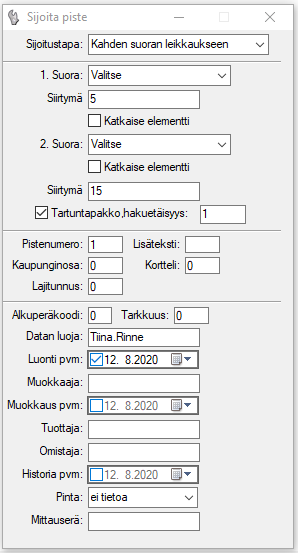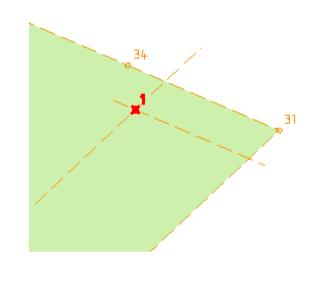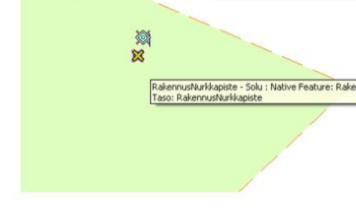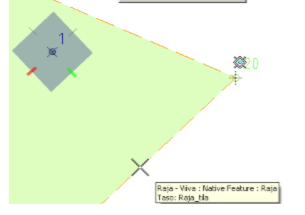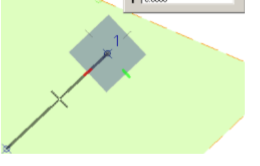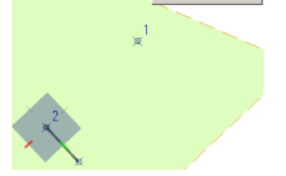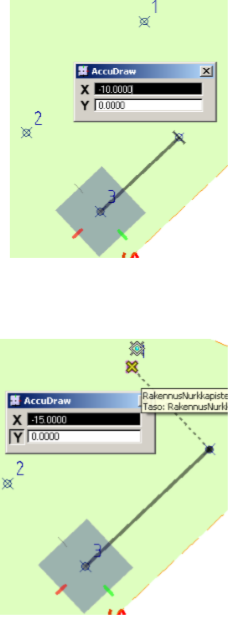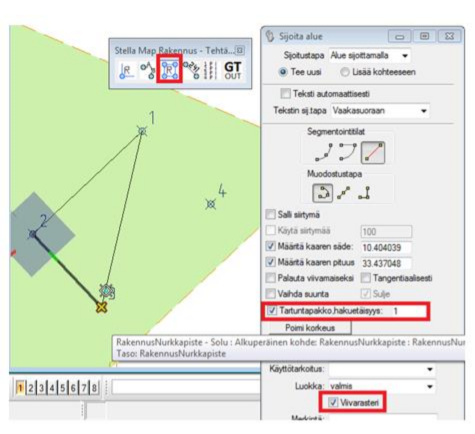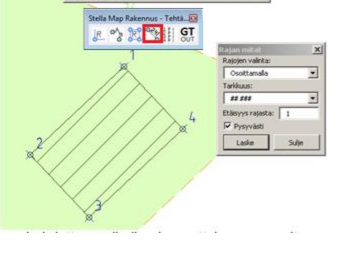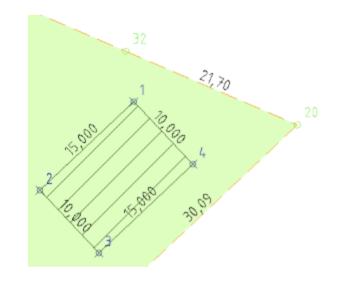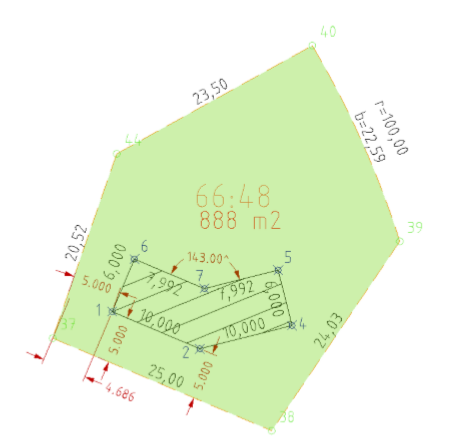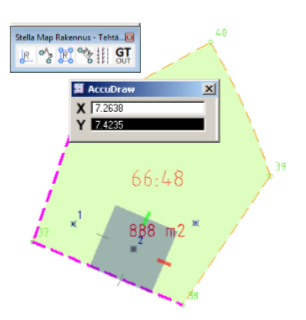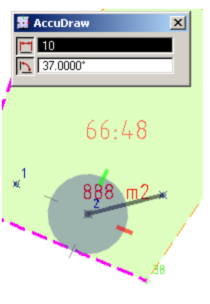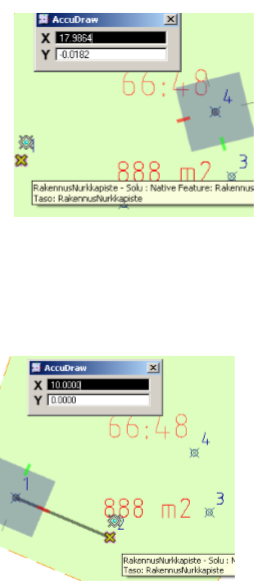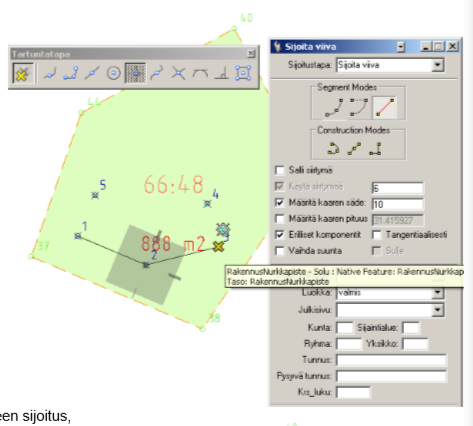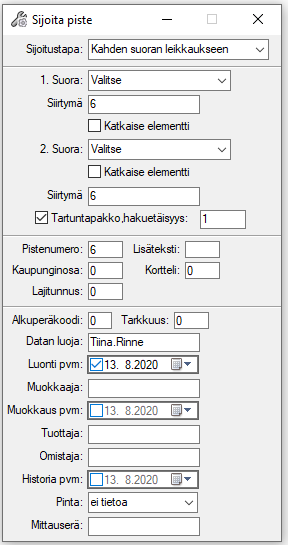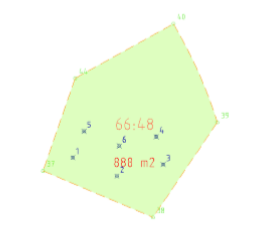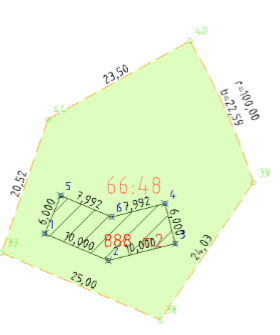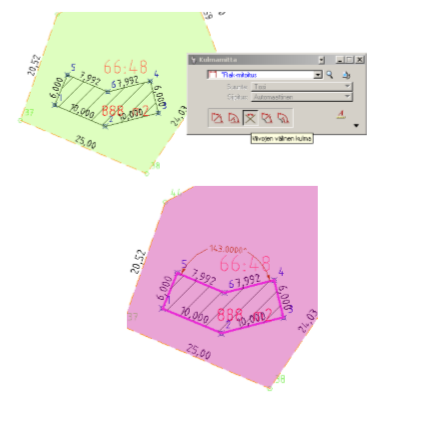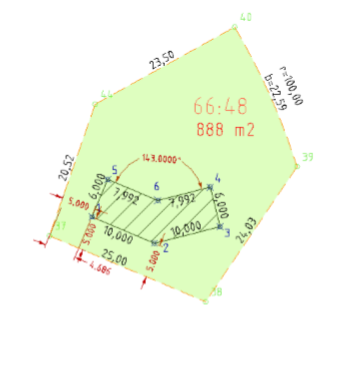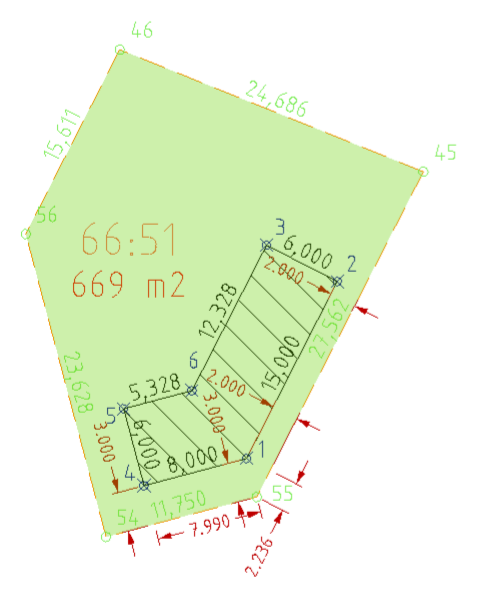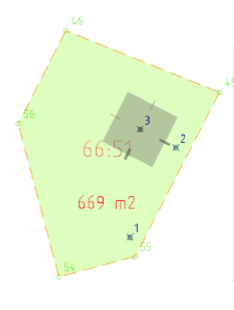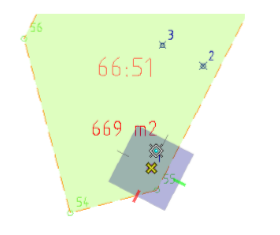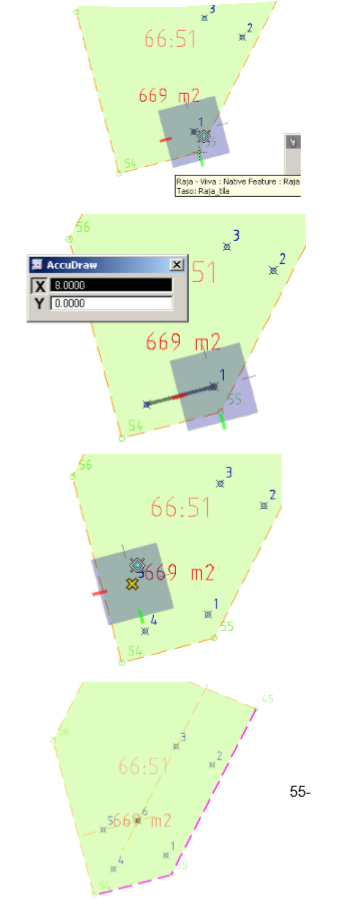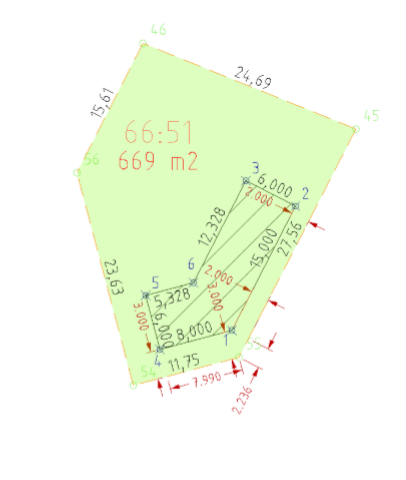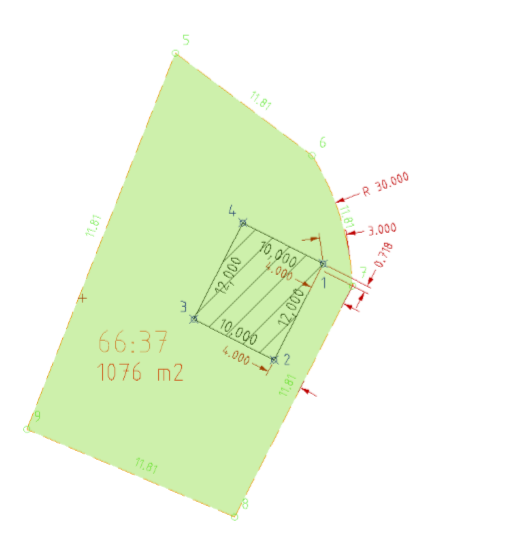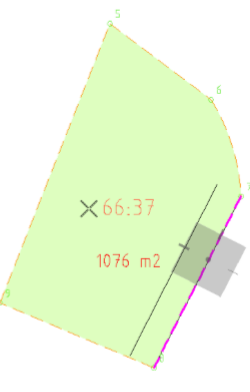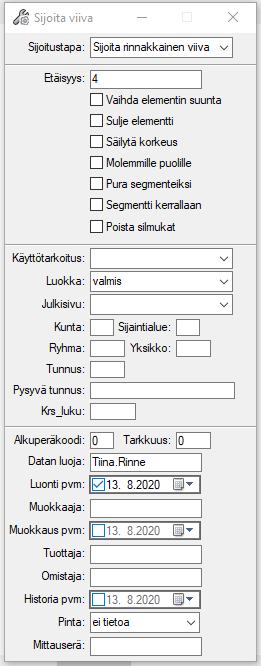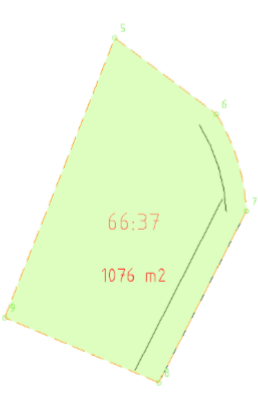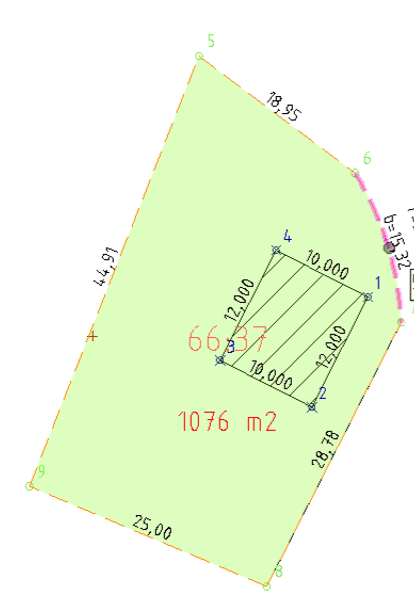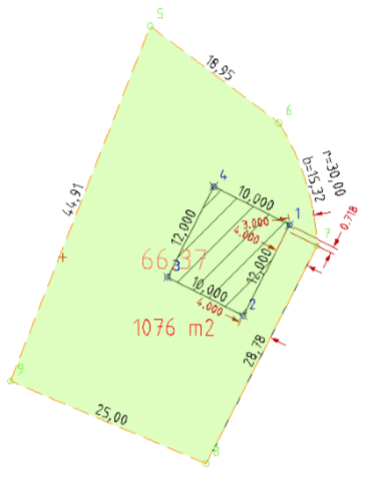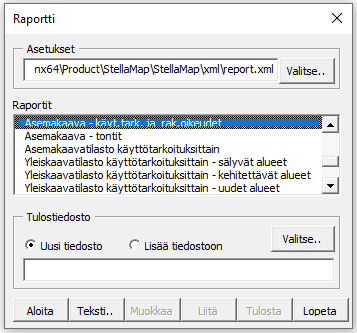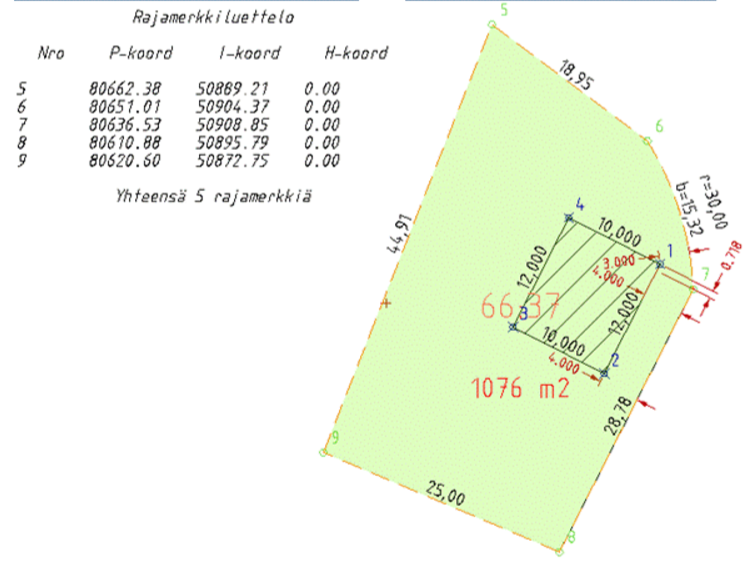Rakennuksen laskenta
Ensimmäisessä esimerkissä on mainittu täydellisempi työnkulku, muiden kohtien osalta tulee alkuasetuksessa noudattaa ensimmäisen kohdan mukaista työn kulkua.
Esimerkit perustuvat MicroStationin AccuDraw ja Mitoitustyökalun sekä OpenCities Map Ultimate for Finland -kohteiden ja digitointikomentojen käyttöön. AccuDraw:n perusasetukset ovat OpenCities Map Ultimate for Finland -asennuksen oletuksen mukaiset.
Rakennuksen laskentatyökalujen käyttöä on dokumentissa yksinkertaistettu omalla laskentatyökalupaletilla, jonka työkaluissa on osa oletustoiminnoista tehty valmiiksi saman painonapin alle. Dokumentissa on kuvattu, mitä painonappi itsessään tekee.
Kiinteistötietojen kopiointi referenssistä aktiivikuvaan
Kiinteistökohteet referenssistä voidaan kopioida "Kopioi kohteita aidalla" -työkalulla (Muokkaus > Kopioi kohteita aidalla)
Rajaus voidaan tehdä siten, että kuvalla rajataan koko kiinteistöalue aita-työkalulla, minkä jälkeen suoritetaan "Kopioi kohteita aidalla" ja hyväksytään kopiointi kuvalle hiiren Data-painikkeella. Sammuta ennen työkalun käyttöä näkymästä tarpeettomat tasot.
Kun olet kopioinut kiinteistön aktiivikuvaan, voit irrottaa referenssin.
Rakennusnurkkapiste ja kahden suoran leikkaus
Tässä laskenta-tapauksessa rakennuksen etäisyys rajoista tulee olla 5 metriä. Koska rajojen välinen kulma on alle 90 astetta, tulee lähimmän kulman sijaan laskea takakulma ensin.
Rajojen välisen kulman voi mitata esim. Kulman mittaus -työkalulla. Stella* > Yleiset > Mittaa kulma. Osoita tämän jälkeen ensimmäistä rajaa ja hyväksy, osoita sitten toista rajaa ja hyväksy. Tämän jälkeen alapalkkiin tulee tulos.
1) Aktivoi RakennusNurkkapisteen – digitointilomake
2) Valitse Sijoitustavaksi Kahden suoran leikkaukseen
3) Suora: Valitse, Siirtymä 5
4) Suora: Valitse, Siirtymä 15 (5 rajasta + 10 rakennuksen seinälinjan mitta)
5) Osoita rajaa 1 ja hyväksy
6) Osoita rajaa 2 ja hyväksy
7) Hyväksy kuvalle ehdotettu piste
(Mikäli siirtymä menee toiselle puolelle kuin haluat, lisää miinusmerkki siirtymäarvon eteen
Suorakulmainen kartoitus AccuDraw:lla
Tee seuraavat alkuasetukset, ennen kuin lähdet luomaan seuraavaa rakennusnurkkapistettä.
1) Valitse tartunta – lomakkeesta: Origo-tartunta
2) Aktivoi RakennusNurkkapisteen – digitointilomake ja valitse sijoitustavaksi Piste osoittamalla
3) Aktivoi AccuDraw
Rakennuslaskenta-paletin painike tekee valmiiksi edellä mainitut toimenpiteet (lukuun ottamatta Piste osoittamalla – sijoitustapa valintaa)
Vie tämän jälkeen kursori rakennusnurkkapisteen päälle:
Keltainen tartuntaruksi asettuu pisteen päälle. Kun pidät kursoria paikallaan, pop-up ruutuun tulee ilmoitus siitä mihin kohteeseen olet tarttunut. Huomioi, että tartunta tulee olla soluelementissä, ei teksti-elementissä.
Klikkaa tämän jälkeen hiirtä liikuttamatta näppäimistön O – kirjainta.
Kompassin origo – asettuu tartuntapisteeseen sekä AccuDraw -lomakkeen koordinaattiarvot nollautuvat.
Klikkaa ensin näppäimistön R – kirjainta ja tämän jälkeen E – kirjainta.
Tällöin käynnistyy kompassin kääntäminen elementin mukaan.
Vie kursori rajan päälle, jonka mukaan kompassin haluat kääntää, hyväksy kääntö hiirtä liikuttamatta hiiren Data – painikkeella.
Vie hiiren kursori käännetyn kompassin siihen suuntaan, johon haluat kohteen sijoitettavaksi. Kirjoita hiirtä liikuttamatta haluamasi arvo 15 näppäimistöltä.
Hyväksy pisteen sijoitus hiiren data – painikkeella hiirtä liikuttamatta siten, että toinen arvoista AccuDraw – lomakkeessa pysyy 0:na.
Hyväksynnän jälkeen AccuDraw:n kompassi keskittyy viimeksi luotuun pisteeseen ja suunta on kahden viimeksi annetun pisteen mukainen.
Vie hiiren kursori käännetyn kompassin siihen suuntaan, johon haluat kohteen sijoitettavaksi. Kirjoita hiirtä liikuttamatta haluamasi arvo 10 näppäimistöltä.
Hyväksy pisteen sijoitus hiiren data – painikkeella hiirtä liikuttamatta siten, että toinen arvoista AccuDraw – lomakkeessa pysyy 0:na
Hyväksynnän jälkeen AccuDraw:n kompassi keskittyy viimeksi luotuun pisteeseen ja suunta on kahden viimeksi annetun pisteen mukainen
Viimeisen pisteen voit digitoida edellä mainittua esimerkkiä noudattaen. Voit myös digitoida viimeisen pisteen ensimmäiseksi luodun pisteen avulla seuraavasti:
Vie hiiren kursori käännetyn kompassin siihen suuntaan, johon haluat kohteen sijoitettavaksi. Klikkaa hiirtä liikuttamatta näppäimistön Enter – painiketta. Tällöin lukittuu 0 – arvo kenttään jonka suunta pidetään lukittuna.
Vie tämän jälkeen kursori rakennusnurkkapisteen päälle:
Keltainen tartuntaruksi asettuu pisteen päälle. Kun pidät kursoria paikallaan, pop-up ruutuun tulee ilmoitus siitä mihin kohteeseen olet tarttunut. Huomioi, että tartunta tulee olla soluelementissä, ei tekstielementissä.
AccuDraw – kompassissa näkyy viimeinen rakennuksen seinälinjan pituus. Kun klikkaat hiiren Data-painiketta hiirtä liikuttamatta viimeinenkin piste on kuvalle sijoitettu.
Rakennus alueena - kohteen digitointi pisteistä
Digitoi Rakennus aluekohteena laskemiesi pisteiden avulla.
1) Varmista, että sinulla on päällä origotartunta
2) Aktivoi Rakennus – digitointilomake
3) Valitse Sijoitustavaksi Alue sijoittamalla
4) Luokka = valmis
5) Viivarasteri = Päällä
6) Vie tämän jälkeen kursori rakennusnurkkapisteen päälle: Keltainen tartuntaruksi asettuu pisteen päälle. Kun pidät kursoria paikallaan, pop-up ruutuun tulee ilmoitus siitä mihin kohteeseen olet tarttunut. Huomioi, että tartunta tulee olla soluelementissä, ei tekstielementissä.
Jos käytät tartuntapakkoa, digitointi pakotetaan RakennusNurkkapiste – kohteeseen.
7) Hyväksy tartuttu piste hiirtä liikuttamatta data-painikkeella
8) Vie kursori seuraavalle pisteelle ja hyväksy piste.
9) Pisteen 4 hyväksymisen jälkeen klikkaa hiiren Reset – painiketta
Rajamitat ja rakennuksen mitat – alue-elementeistä
Rajamitat voidaan lisätä olemassa olevista alue-elementeistä kuvalle osoittamalla elementtejä.
Tällöin suositeltavaa on käyttää esim. avainpistetartuntaa, jotta oikea elementti on helposti löydettävissä.
Rajan mitat – työkalu löytyy työkaluryhmästä Laskenta > Yleiset > Rajan mitat.
Tämän jälkeen valitaan tarkkuus, etäisyys elementistä sekä sijoitetaanko kohde pysyvästi.
Tämän jälkeen klikataan Laske – painiketta ja osoitetaan ensin Rakennus – aluekohdetta, jonka jälkeen hyväksytään kohteen osoitus.
Osoitetaan tämän jälkeen KiinteistoAlue – kohdetta, mikäli elementtejä on useita päällekkäin, oikea elementti voidaan valita hiiren Reset - painikkeella.
Rakennuslaskenta-paletin painike aktivoi ennalta määritetyn tekstityylin, tartunnan ja käynnistää Rajan mitat – lomakkeen.
Mitoituksen lisäys rajoista rakennuksen nurkkapisteisiin AccuDraw:lla
PISTEEN LYHIN ETÄISYYS SUORASTA RAJASTA:
1) Valitse tai tee ensin haluamasi tekstityyli ja mitoitustyyli aktiiviseksi
2) Valitse Mitoitus - työkaluista lineaarinen mitta
3) Aktivoi origotartunta
4) Aktivoi AccuDraw
Rakennuslaskenta-paletin painike tekee edellä mainitut alkutoimenpiteet valmiiksi.
Vie kursori pisteen 1 päälle ja klikkaa hiiren Data – painiketta.
Klikkaa ensin näppäimistön R – kirjainta ja tämän jälkeen E – kirjainta.
Tällöin käynnistyy kompassin kääntäminen elementin mukaan.
Vie kursori rajan 32-20 päälle, jonka mukaan kompassin haluat kääntää, hyväksy kääntö hiirtä liikuttamatta hiiren Data – painikkeella.
Vie hiiren kursori käännetyn kompassin siihen suuntaan, johon haluat mitoituksen sijoitettavaksi. Klikkaa hiirtä liikuttamatta näppäimistön Enter – painiketta. Tällöin lukittuu 0 – arvo kenttään, jonka suunta pidetään lukittuna.
Aktivoi tämän jälkeen esim. lähipistetartunta ja vie kursori rajaviivan päälle. Hyväksy mitoitus raja – elementtiin hiiren Data – painikkeella.
Hyväksy mitoituselementin lisäys kuvalle hiiren Data – painikkeella.
PISTEEN ETÄISYYS RAJAMERKISTÄ RAJAN SUUNTAISESTI:
1) Valitse tai tee ensin haluamasi tekstityyli ja mitoitustyyli aktiiviseksi
2) Valitse Mitoitus - työkaluista lineaarinen mitta
3) Aktivoi origotartunta
4) Aktivoi AccuDraw
Rakennuslaskenta-paletin painike tekee edellä mainitut alkutoimenpiteet valmiiksi. Vie kursori rajamerkin 20 päälle ja klikkaa hiiren Data – painiketta.
Klikkaa ensin näppäimistön R – kirjainta ja tämän jälkeen E – kirjainta.
Tällöin käynnistyy kompassin kääntäminen elementin mukaan.
Vie kursori rajan 20-40 päälle, jonka mukaan kompassin haluat kääntää, hyväksy kääntö hiirtä liikuttamatta hiiren Data – painikkeella.
Vie hiiren kursori käännetyn kompassin siihen suuntaan, johon haluat mitoituksen sijoitettavaksi. Klikkaa hiirtä liikuttamatta näppäimistön Enter – painiketta. Tällöin lukittuu 0 – arvo kenttään jonka suunta pidetään lukittuna.
Vie tämän jälkeen kursori rakennuksen nurkkapisteen päälle ja hyväksy mitoitus nurkkapisteeseen hiiren Data – painikkeella.
Hyväksy mitoituselementin lisäys kuvalle hiiren Data – painikkeella
Säteittäinen kartoitus AccuDraw:lla
Sijoita pisteet 1 ja 2 aikaisemman esimerkin mukaisesti.
Varmista, että sinulla on seuraavat alkuasetukset, ennen kuin lähdet luomaan seuraavaa rakennusnurkkapistettä.
1) Valitse tartunta – lomakkeesta: Origotartunta
2) Aktivoi RakennusNurkkapisteen – digitointilomake ja valitse sijoitustavaksi Piste osoittamalla
3) Aktivoi AccuDraw (AccuDraw – ottaa näppäinkomentoja vastaan kun se on aktiivisena eli sen otsikkorivi on sinisenä)
Rakennuslaskenta-paletin painike tekee valmiiksi edellä mainitut toimenpiteet (lukuun ottamatta Piste osoittamalla – sijoitustapa valintaa)
Vaihda pisteen kaksi sijoituksen jälkeen AccuDraw suorakulmaisesta muodosta kulmamuotoon. Se tapahtuu klikkaamalla näppäimistön M – näppäintä.
Suorakulmaisessa muodossa suunta osoitettiin aina näyttämällä hiirellä. Kulmamuodossa kompassin akseleiden suunnalla on merkitystä. Eli kannattaa katsoa kompassin suunta hiirtä liikuttamalla akseleiden suunnassa.
Esimerkiksi kuvan mukaisella kompassilla 143 arvo on 37 astetta.
Annetaan ensin etäisyys arvo 10 tämän jälkeen näppäimistön Tabulator – näppäimellä vaihdetaan kursori kulma-kenttään ja annetaan 37 astetta.
Hyväksytään sijoitus hiiren Data- painikkeella.
Paluu suorakulmaiseen muotoon sekä suunnan haku pisteestä
Vaihdetaan takaisin kulmamuotoon näppäimistön M-painikkeella
Käännetään kompassi pisteen 3 ja 2 mukaiseksi kompassin origon pysyessä paikallaan.
Klikkaa ensin näppäimistön R – kirjainta ja tämän jälkeen Q – kirjainta.
Tällöin käynnistyy kompassin kääntäminen xakselin mukaan.
Vie kursori nurkkapisteen 2 päälle, jonka mukaan kompassin haluat kääntää, hyväksy kääntö hiirtä liikuttamatta hiiren Data – painikkeella.
Vie hiiren kursori käännetyn kompassin siihen suuntaan, johon haluat kohteen sijoitettavaksi. Kirjoita hiirtä liikuttamatta haluamasi arvo 6 näppäimistöltä.
Hyväksy pisteen sijoitus hiiren data – painikkeella hiirtä liikuttamatta siten, että toinen arvoista AccuDraw – lomakkeessa pysyy 0:na
Origopisteen siirto toiseen pisteeseen ja uusi orientointi pisteestä
Vie kursori pisteen 1 päälle ja klikkaa näppäimistön O – kirjainta.
Kompassin origo – asettuu tartuntapisteeseen sekä AccuDraw -lomakkeen koordinaatti arvot nollautuvat.
Klikkaa ensin näppäimistön R – kirjainta ja tämän jälkeen Q – kirjainta.
Tällöin käynnistyy kompassin kääntäminen xakselin mukaan.
Vie kursori nurkkapisteen 2 päälle, jonka mukaan kompassin haluat kääntää, hyväksy kääntö hiirtä liikuttamatta hiiren Data – painikkeella.
Vie hiiren kursori käännetyn kompassin siihen suuntaan, johon haluat kohteen sijoitettavaksi. Kirjoita hiirtä liikuttamatta haluamasi arvo 6 näppäimistöltä.
Hyväksy pisteen sijoitus hiiren data – painikkeella hiirtä liikuttamatta siten, että toinen arvoista AccuDraw – lomakkeessa pysyy 0:na
RakennusReunaViiva apuviivoista, piste kahden suoran leikkaukseen.
Aktivoi Tartuntatapa – lomakkeesta origo tartunta
Aktivoi RakennusReunaViiva – kohde, sijoitustavaksi Sijoita viiva, Luokka = valmis, Erilliset komponentit päällä.
Piirrä viivat pisteiden 1,2 ja 3 välille. Huomioi tarttuminen pisteen origoon.
Aktivoi RakennusNurkkapisteen sijoitus, valitse sijoitustavaksi Kahden suoran leikkaukseen. Anna etäisyydet viivoista. Osoita ja hyväksy viivat.
Poista lopuksi RakennusReunaViiva – apuviivat ja digitoi Rakennus – alue kuvalle.
Rajamitat
Lisää rajamitat vastaavaan tapaan kuin aikaisemmassa esimerkissä.
Huomaa, että kaarelle tulee sekä pituus että säde.
Mitoituksen lisäys rajoista rakennuksen nurkkapisteisiin AccuDraw:lla
Katso kohdat pisteen aikaisemmasta esimerkistä pisteen lyhin etäisyys rajasta sekä Pisteen etäisyys rajamerkistä rajan suuntaisesti.
1) Valitse tai tee ensin haluamasi tekstityyli ja mitoitustyyli aktiiviseksi
Rakennuslaskenta-paletin painike tekee edellä mainitut alkutoimenpiteet valmiiksi.
2) Valitse Mitoituspaletista kulmamitta
3) Valitse avautuvasta lomakkeesta Viivojen välinen kulma
4) Osoita ensimmäinen viiva ja osoita toinen viiva, lisää mitoitusviiva kuvalle haluamaasi sijaintiin
Pisteen sijainnin vaihto ja suunnan orientointi rajasta
Sijoita pisteet 1,2 ja 3 aikaisemman esimerkin mukaisesti.
Origopisteen siirto toiseen pisteeseen ja uusi orientointi rajasta
Varmista, että RakennusNurkkapisteen sijoitus on aktiivisena ja sijoitustapana on piste osoittamalla, origo – tartunta on aktiivisena ja AccuDraw on päällä.
Vie kursori pisteen 1 päälle ja klikkaa näppäimistön O – kirjainta.
Kompassin origo asettuu tartuntapisteeseen sekä AccuDraw -lomakkeen koordinaattiarvot nollautuvat.
Klikkaa ensin näppäimistön R–kirjainta ja tämän jälkeen E–kirjainta.
Tällöin käynnistyy kompassin kääntäminen elementin mukaan.
Vie kursori rajan 54 - 55 päälle, hyväksy kääntö hiirtä liikuttamatta hiiren Data – painikkeella.
Vie hiiren kursori käännetyn kompassin siihen suuntaan, johon haluat kohteen sijoitettavaksi. Kirjoita hiirtä liikuttamatta haluamasi arvo 6 näppäimistöltä.
Hyväksy pisteen sijoitus hiiren data – painikkeella hiirtä liikuttamatta siten, että toinen arvoista AccuDraw – lomakkeessa pysyy 0:na
Sijoita vielä piste 5 suorakulmaisesti paikalleen AccuDraw:n avulla.
Pisteen 6 voit sijoittaa RakennusNurkkapiste – kohteella sijoitustavalla piste kahden suoran leikkaukseen. Anna etäisyys 54-55 3+6 eli 9 ja 5545 2+6 eli 8 metriä.
Rakennus alueena, rajanmitat ja mitoitukset
Lisää rajanmitat ja mitoitukset vastaavaan tapaan kuin aikaisemmassa esimerkissä.
RakennusReunaViiva apuviivoina, etäisyydet rajoista (viiva-kaari)
Kopioi kiinteistö aktiivitiedostoon referenssistä.
Aktivoi RakennusReunaViiva – kohde, sijoitustavaksi Sijoita rinnakkainen viiva
Anna etäisyys rajasta 4 metriä sekä ota muut valinnat pois päältä, kun osoitat yksittäistä viivamaista elementtiä eli rajaa. Anna Luokka=valmis.
Osoita hiiren Data:lla rajaa, hyväksy raja-elementin valinta sillä puolella kummalle puolelle elementin haluat luoda eli tontin puolella. Lopeta tämän jälkeen Reset-painikkeella.
Anna toinen etäisyys kaaresta vastaavaan tapaan.
Sijoita RakennusNurkkapiste suoran ja kaaren leikkaukseen sijoitustavalla Ympyrän ja suoran leikkaukseen
Valinnat: Ympyrä = Valitse Suora = Valitse Etäisyys = 0
1) Osoita Datalla ensin kaarta ja hyväksy se Datalla
2) Osoita suoraa Datalla ja hyväksy Datalla
3) Osoita Datalla lähellä leikkauspistettä
4) Hyväksy pisteen luonti Datalla
Poista tämän jälkeen ylimääräiset RakennusReunaViivat.
Sijoita pisteet 2-4 rajan 7 – 8 suuntaisesti aikaisempien esimerkkien mukaan.
Rakennus alueena, rajamitat
Lisää Rakennus alueen ja rajamitat vastaavaan tapaan kuin aikaisemmissa esimerkeissä. Kopioi kiinteistö aktiivitiedostoon kuten aikaisemmin.
Mitoituksen lisäys rajoista rakennuksen nurkkapisteisiin AccuDraw:lla
Katso kohdat pisteen aikaisemmasta esimerkistä pisteen lyhin etäisyys rajasta sekä Pisteen etäisyys rajamerkistä rajan suuntaisesti.
PISTEEN LYHIN ETÄISYYS KAARESTA:
Keskipisteen voi helposti sijoittaa esim. RakennusNurkkapiste Piste osoittamalla -sijoitustavalla ja käyttämällä keskipistetartuntaa ja viemällä kursori kaarelle. Välttämättä kuvalle ei keskimerkkiä tarvitse tehdä, jos AccuDraw:n käännössä käytetään keskipistetartuntaa.
Keskipisteen voi vaihtoehtoisesti tehdä myös keskimerkkiä käyttämällä:
Aktivoi Sijoita keskimerkki – työkalu (Työnkulku Kartta, työkaluryhmä Mitoitus)
Vie kursori kaaren päälle ja klikkaa hiiren Data – painiketta ja hyväksy merkin luonti Data – painikkeella.
Kaaren keskimerkki asettuu kuvalle.
1) Valitse tai tee ensin haluamasi tekstityyli ja mitoitustyyli aktiiviseksi
2) Valitse Mitoitus - työkaluista lineaarinen mitta
3) Aktivoi origotartunta
4) Aktivoi AccuDraw
Rakennuslaskenta-paletin painike tekee edellä mainitut alkutoimenpiteet valmiiksi.
Vie kursori pisteen 1 päälle ja klikkaa hiiren Data – painiketta
Käännetään kompassi pisteen 1 ja kaaren keskimerkin mukaiseksi kompassin origon pysyessä paikallaan.
Klikkaa ensin näppäimistön R – kirjainta ja tämän jälkeen Q – kirjainta.
Tällöin käynnistyy kompassin kääntäminen x-akselin mukaan.
Vie kursori keskimerkin päälle (aktiivisena esim. keskipistetartunta ei origotartunta), Hyväksy kääntö hiirtä liikuttamatta hiiren Data – painikkeella.
Vie hiiren kursori käännetyn kompassin siihen suuntaan, johon haluat mitoituksen sijoitettavaksi. Klikkaa hiirtä liikuttamatta näppäimistön Enter – painiketta. Tällöin lukittuu 0 – arvo kenttään jonka suunta pidetään lukittuna.
Vaihda tartunnaksi lähipistetartunta, jolloin tartut kaaren lähimpään pisteeseen. Vie kursori kaaren päälle ja hyväksy tartunta Data – painikkeella. Hyväksy vielä mitoitusviivan sijoitus kuvalle.
Koordinaattiluettelon lisäys kuvalle
Koordinaattiluettelo lisätään kuvalle työkalulla Stella* > Raportit ja listat > Luo raportti.
1) Valitse Raportit – kohdasta minkälaisen raportin haluat (poimittavat kohteet ja ulkoasu määritetty Report.xml - tiedostossa ja Stylesheet tiedostoissa)
2) Valitse Selaa…- painike luo tekstitiedoston haluamaasi sijaintiin haluamallasi nimellä.
3) Klikkaa Raportti-lomakkeen Aloita-painiketta. (Mikäli aitaa ei ole kuvalla eikä valintajoukossa ole elementtejä, koko aktiivisessa kuvatiedostossa olevat kohteet poimitaan koordinaattilistalle)
4) Aktivoi Teksti… haluamasi tekstityyliasetukset (esim. fontti 91 tai 93 – pitävät merkkien välin vakiona) tai valmis 1:500_kartta – tekstityyli
5) Muokkaa-painikkeella voit avata tiedoston editointia tai tarkistusta varten ennen kuvalle lisäystä.
6) Liitä painikkeella voit lisätä luodun tekstitiedoston sisällön kuvalle.