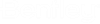Para Instalar MicroStation
-
En una ventana del Explorador, haga doble clic en el archivo ejecutable de instalación de MicroStation.
El asistente de instalación de MicroStation se abre y comprueba si los KB de Windows necesarios están instalados en su máquina. Si no están instalados, recibirá un mensaje de error que incluye un enlace con más información sobre los KB de Windows y cómo descargarlos. MicroStation solo se puede instalar una vez que se hayan instalado los KB de Windows.
-
Para leer el Contrato de licencia de usuario final (EULA), haga clic en el enlace Términos de licencia.
El contrato de licencia de usuario final se abrirá en un navegador web.
-
Una vez que haya leído el contrato de licencia, active la casilla de verificación Acepto los términos del Contrato de licencia de usuario final para confirmar que ha comprendido y acepta los términos y condiciones del contrato de licencia.
Recuerde que es necesario aceptar el contrato de licencia para instalar el producto. Al activar la casilla de verificación, se mostrarán los botones Cancelar e Instalar en la parte inferior del asistente.
- Haga clic en Instalar.
- Haga clic en Finalizar.
- (Opcional)
Para modificar la configuración predeterminada de MicroStation:
- Haga clic en el botón Configurar situado junto a MicroStation. Se abrirá la página de la ubicación de instalación de la aplicación.
-
Para modificar la ruta en la que está instalado MicroStation, haga clic en el botón Examinar situado junto al campo Ruta de la aplicación.
En el cuadro de diálogo Buscar carpeta que se abrirá, vaya a la unidad y carpeta en las que desee instalar MicroStation y, a continuación, haga clic en Aceptar.
- (Opcional) Para instalar Descartes para MicroStation como entidad complementaria, marque la casilla de verificación Descartes.
- (Opcional) Instale LumenRT como aplicación complementaria mediante el enlace proporcionado.
-
Haga clic en Siguiente. Se abrirá la página Configuración.
-
Para modificar la ruta de la configuración suministrada, haga clic en el botón Examinar
 situado junto al campo Configuración suministrada.
situado junto al campo Configuración suministrada.
En el cuadro de diálogo Buscar carpeta que se abrirá, vaya a la unidad y carpeta en las que desee realizar la configuración predeterminada y haga clic en Aceptar. La ubicación de la configuración suministrada debe pertenecer al equipo local.
-
Para establecer una configuración personalizada, seleccione el botón de opción Configuración personalizada (además de Configuración suministrada). A continuación, haga clic en el botón Examinar
 situado junto al campo Configuración personalizada.
situado junto al campo Configuración personalizada.
En el cuadro de diálogo Buscar carpeta que se abrirá, vaya a la unidad y carpeta en las que se encuentre la configuración personalizada y, a continuación, haga clic en Aceptar. Puede seleccionar una ubicación de red para la configuración personalizada.
Nota: Para obtener más información sobre la configuración personalizada, consulte el tema Cambios de configuración.
-
Para modificar la ruta de la configuración suministrada, haga clic en el botón Examinar
- Haga clic en Siguiente. Se abrirá la página Características.
- Siga los pasos del 2 al 5 mencionados anteriormente.