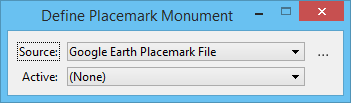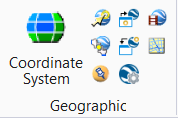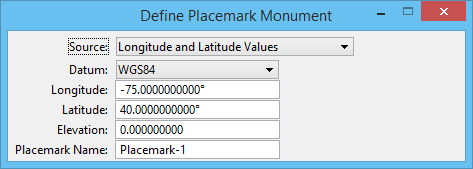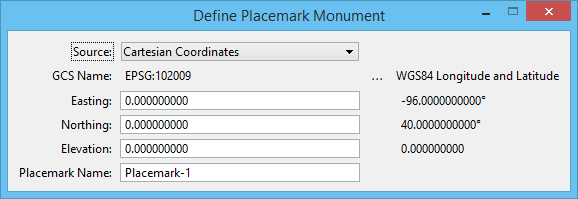Used to associate a geographical location to a Monument point in a model.
You can access this tool from the following:
- Ribbon:
- Toolbox:
Geographic
Placemark monuments are simply cells named "KmlPlacemark" with enter-data fields that display the name, longitude, latitude, and altitude of the monument. The origin of the cell represents the location of the placemark in the model. Multiple placemarks may be entered, and you can use the Active Scale setting to control the size of the placemark cells.
As they are standard cell elements, their design file location can be modified simply by moving the cells. Similarly, the longitude, latitude, and altitude values also can be modified directly by editing the appropriate text elements. The placemark cell is located in the KMLPlaceMark model of msdraft.dgnlib.
You can view the properties of the placemarks in the Placemark Properties tab of the Properties dialog .
To remove all placemark monument cells in a model, you can use the key-in GOOGLEEARTH PLACEMARK DELETE.
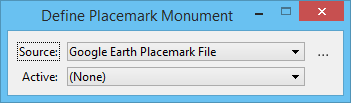
Define Placemark Monument tool settings window when the Source selected is Google Earth Placemark File
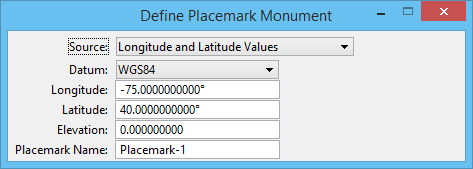
Define Placemark Monument tool settings window when the Source selected is Longitude and Latitude Values
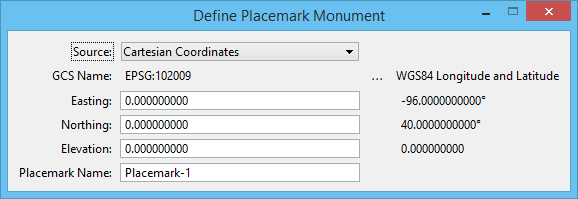
Define Placemark Monument tool settings window when the Source selected is Cartesian Coordinates
| Setting | Description |
|---|
| Source |
Lists the sources for the placemark. Following sources are available:
- Google Earth Placemark File — allows you to associate a geographical location from a Google Earth Placemark file to a Monument point in a model. To use this option, you must have created a Placemark file in Google Earth and then saved it as a KML type file.
- Longitude and Latitude Values — allows you to input longitude and latitude values directly in the tool settings window and also select the datum. This placemark mode is appropriate when you have the longitude and latitude of building corners or other identifiable features in your design.
- Cartesian Coordinates — allows you to input Easting and Northing values in a given geographic coordinate system. This placemark mode is appropriate when you have the coordinates in a state plane (or similar geographic coordinate system) of building corners or other identifiable features in your design.
Other options in the tool settings window change depending on the type of source selected.
GOOGLEEARTH
PLACEMARK
DEFINE
FILE
GOOGLEEARTH
PLACEMARK
DEFINE
DATUM
GOOGLEEARTH
PLACEMARK
DEFINE
CARTESIAN
|
| Active |
(Google Earth Placemark File only) Displays the name of the currently active placemark; the option menu allows you to select a different placemark. |
| Browse for Placemark |
(Google Earth Placemark File only) Opens the Select Placemark Files dialog, which allows you to select a placemark file. |
| Datum |
(Longitude and Latitude Values only) Select the Datum for the placemark. If the Datum selected is other than WGS84 (the default), the tool settings window displays the WGS84 longitude and latitude values that are computed from the Longitude and Latitude entered in the respective fields. |
| Longitude |
(Longitude and Latitude Values and Global Positioning System only) Type the longitude value for the placemark. |
| Latitude |
(Longitude and Latitude Values and Global Positioning System only) Type the latitude value for the placemark. |
| Elevation |
(Longitude and Latitude Values and Goal Positioning System only) Type the elevation value for the placemark. |
| Placemark Name |
Type the name for the placemark. |
| GCS Name |
(Cartesian Coordinates only) Displays the coordinate system selected. Clicking the browse icon next to it opens the Select Geographic Coordinate System dialog. You can the select the geographic coordinate system in this dialog. |
| Easting |
Type the Easting value for the placemark. |
| Northing |
(Cartesian Coordinates only) Type the Northing value for the placemark. |
Key-in:
GOOGLEEARTH
PLACEMARK
DELETE