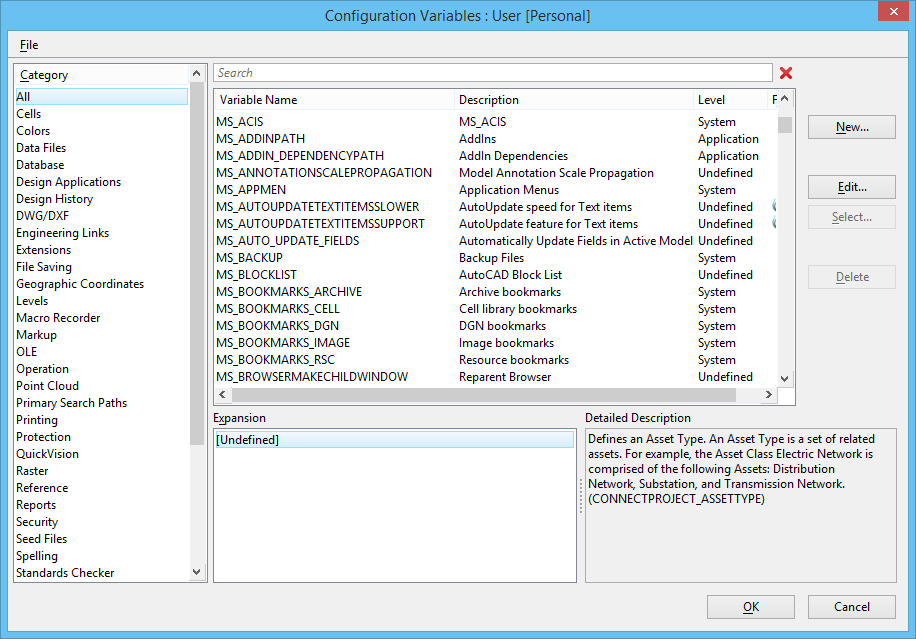To Modify User-Level Configuration Variables
-
Select
.
The Configuration Variables dialog opens.
-
Do one of the following:
In the Category list box, select the category that contains the Configuration Variable you wish to modify.
or
In the Category list box, select All (Alphabetical) or All (By Level), scroll through the Configuration Variables in the list box to the right, and select the desired variable.
The controls for setting the definitions of that category of Configuration Variables are displayed. In the Expansion field, the expansion of the variable is shown. In the Description field, a description of the variable and its name are shown.
Note: If you use a text editor to look at the definition of a Configuration Variable in a Configuration File, you may find that the definition contains other Configuration Variables and conditional syntax. The definition is often text that must be expanded into the actual names of directories, paths, files, and so on. When you select a Configuration Variable in the Configuration Variables dialog, the Expansion field shows the expansion of the variable. -
Use the controls to modify the definition. The procedure varies
for the different types of Configuration Variables. See one of the following:
To set a path Configuration Variable.
To set a directory Configuration Variable.
To set a filename Configuration Variable.
To set a keyword Configuration Variable.
(Experienced users familiar with Configuration Variable syntax, should refer to To edit a Configuration Variable.)
-
Click
OK.
If you modified any Configuration Variable definitions, an alert box opens, asking whether you want to save the changes in the user Configuration File, save the changes only in memory for the current session, or cancel the changes.
- In the alert box, click Yes to save the changes to the user Configuration File, click No to save the changes only in memory for the current session, or click Cancel to cancel the changes.