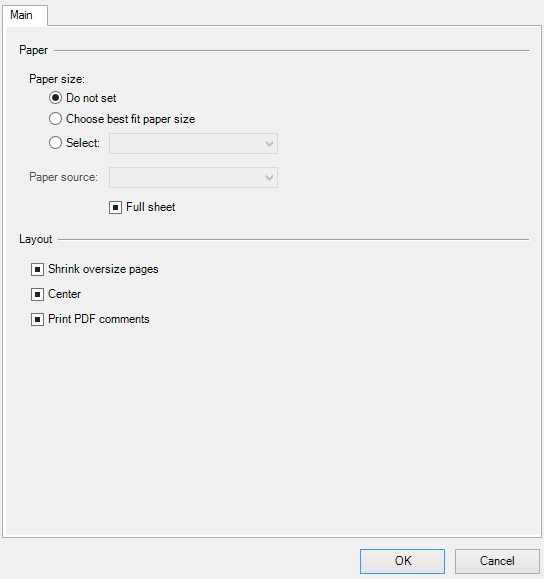Main Tab, PDF Settings
Used to modify the paper and layout properties of PDF print definitions.
The Main tab contains check, drop-down list, and text boxes along with radio buttons to define print definition properties. The first item in each drop-down list box is an empty list item. If a control is set to the empty list item, it does not set the print definition property.
| Setting | Description |
|---|---|
| Paper size: Do not set | If set, the print definition paper sizes will not be altered. |
| Paper size: Choose best fit paper size | If selected, this control maps the PDF page size to the closest form size on the target printer. For example, suppose the PDF paper size is B-size and you are printing to a small-format laser printer that only contains an A-size form. In this case, the software will reduce the PDF paper size to fit the printable area on the A-size form. If you submit the same PDF paper size (B-size sheet) to a large format printer that can print both C-size and D-size sheets, the software will print the B-size sheet to the closet form size (C-size), but it will not enlarge the image. |
| Paper size: Select | If selected, this control lets you select a specific paper size for each page in the PDF document. |
| Paper source | Lets you specify a particular tray or paper type (Tray 1, Tray 2, Glossy Paper, Plain Paper). For example, you may have one tray that contains a fancy letterhead paper that only the first page in the set should print on. |
| Full sheet | (Visible only when Windows driver is selected.) If set, it is the same as having the Full Sheet Mode property set in the printer driver. If cleared, only the printable portion of the sheet is considered. For example, when printing to a letter sheet size, typically 8.5 x 11 inches, the maximum print size may be only 8 x 10.5 inches. If full sheet is set, the maximum print size is the size of the sheet (8.5 x 11 inches). When Full sheet is set some geometry may be clipped (by the printer) if it falls into the unprintable area around the edge of the paper. |
| Shrink oversize pages | Lets you shrink large pages down in order to fit the active paper size for the selected printer. |
| Center | If set, the PDF is centered on the page. |
| Print PDF comments | If selected, this control lets you print PDF comments (annotations and markups). |
PDF documents are printed in one of two ways: rasterized and non-rasterized.
- Non-rasterized - The non-rasterized case can also be thought of as pass-thru. Pass-thru only occurs when printing using pdf.pltcfg, and the PDF print definition has Choose best fit paper size enabled. In that case, the source PDF is inserted as-is into the output PDF, and settings such as Center and Shrink oversize pages have no effect.
- Rasterized - For rasterized PDF printing, the source PDF is rendered into an RGB image whose dimensions are calculated based on the media and crop rectangles of the source PDF, the destination form size, and the Shrink setting. The aspect ratio of the potentially rescaled media/crop rectangle may not match that of the destination form. In that event, the Center setting is used to determine whether or not the rasterized image is centered in the form.