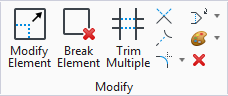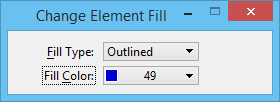Change Element Fill
 Used to change a closed element (shape, ellipse, or complex shape, or B-spline curve) to the Active Fill Type.
Used to change a closed element (shape, ellipse, or complex shape, or B-spline curve) to the Active Fill Type.
You can access this tool from the following:
Note: These key-ins let you change a single color attribute:
| To change | Key in |
|---|---|
| An element's outline to the Active Color. | CHANGE COLOR OUTLINE |
| A filled element's fill to the Active Fill Color. | CHANGE COLOR FILL |