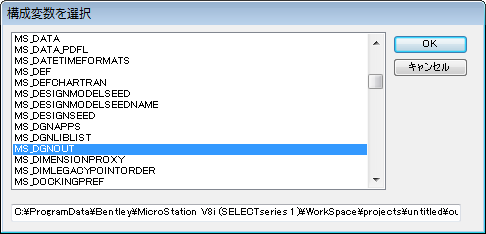一般的なファイル選択コントロール
一般的なダイアログボックスのコントロールは、「選択事項」ダイアログボックス()の「ルックアンドフィール」カテゴリで、「Windowsの[ファイルを開く]を使用」がオン(既定)またはオフのどちらに設定されているかによって異なります。オンの場合、Windowsの標準のファイルを開くダイアログボックスが使用されます。オフの場合、MicroStation PowerDraftのファイルを開くダイアログボックスが表示されます。
このコントロールはファイルを選択する多くのダイアログボックスで使用されています。
| 設定 | 説明 |
|---|---|
| 戻る | 直前に開いたフォルダに戻ります。 |
| 前方 | 「戻る」ボタンを使用した場合、このボタンによって再度前方に進みます。 |
| アドレスバー | 選択したフォルダのパスを表示します。 |
| 検索ボックス | 現在のフォルダでファイルを検索できます。検索ボックスにファイル名またはファイル名の一部を入力すると、現在のフォルダ内のフォルダとファイルが検索され、結果が表示されます。 |
| 整理 | 現在のフォルダの内容を整理できます。 |
| 新しいフォルダ | 新しいフォルダを作成します(名前フィールドが編集可能な状態)。 |
| メニューを表示 | (「選択事項」の「Windowsの[ファイルを開く]を使用」がオンの場合にのみ使用可能)ディレクトリのファイルの表示方法を選択できます。
|
| リストボックス | 選択できるファイルを一覧表示します。アドレスバーに表示されているフォルダにある、「ファイルのタイプ」オプションメニューで選択したファイルタイプのファイルが表示されます。リストボックスのファイル名をダブルクリックすると、ファイルが選択され、開きます。 |
| ファイル>新規ファイル | 「新規」ダイアログボックスが開きます。このダイアログボックスは、デザインファイルをアクティブなデザインファイルとして開くために使用します。 |
| ファイル>ファイルを圧縮 | 空のデータリソースおよび未使用のデータリソースを消去して、開いているDGNファイルのサイズを小さくします。 |
| ファイル>ファイル履歴 | 最近開いたファイルを10個まで一覧表示します。メニューから任意のファイルを選択できます。 |
| ディレクトリ>構成変数を選択 | 「構成変数を選択」ダイアログボックスが開きます。このダイアログボックスで変数定義が別のディレクトリを指している構成変数を選択することにより、リストボックスに一覧表示されるファイルのディレクトリを変更できます。 |
| ディレクトリ>ディレクトリの履歴 | 最近開いたディレクトリを一覧表示します。メニューから、任意のディレクトリを選択することができます。 |
| ファイル名 | 「ファイル」リストボックスで選択されたファイルの名前を表示します。ファイル名をキー入力することもできます。 |
| ファイルの種類 | 「ファイル名」フィールドの横にあるドロップダウンリストは、ファイルのタイプの設定値です。これによりファイルフォーマットのタイプが設定されます。 |
| 開く | 選択したファイルを開きます(または指定したファイルを作成します)。 |
| 開く>読み取り専用として開く | 選択されている場合、ファイルは読み取り専用状態で開かれます。 |
| キャンセル | ファイルを開いたり、作成したりしないでダイアログボックスを閉じます。 |
| オプション | 「ファイルのタイプ」ドロップダウンリストで選択したファイルタイプに関連するオプションダイアログボックスが開きます。 |
| ディレクトリ | (「選択事項」の「Windowsの[ファイルを開く]を使用」がオフの場合にのみ使用可能)選択できるディレクトリを一覧表示します。ここで選択したディレクトリが、「ディレクトリ」フィールドに表示されます。 |
| ドライブ | (「選択事項」の「Windowsの[ファイルを開く]を使用」がオフの場合にのみ使用可能)ソースまたは出力先のドライブを設定します。 |
| ファイルアイコンの表示 | (「選択事項」の「Windowsの[ファイルを開く]を使用」がオフの場合にのみ使用可能)「ファイル」リストボックスのファイル名の横にアイコンを表示します。 |
| 「ディレクトリ」メニュー>「現在の作業ディレクトリ」 | (「選択事項」の「Windowsの[ファイルを開く]を使用」がオフの場合にのみ使用可能)「ファイル」リストボックスに表示されているファイルのディレクトリを現在のディレクトリに変更します。 |