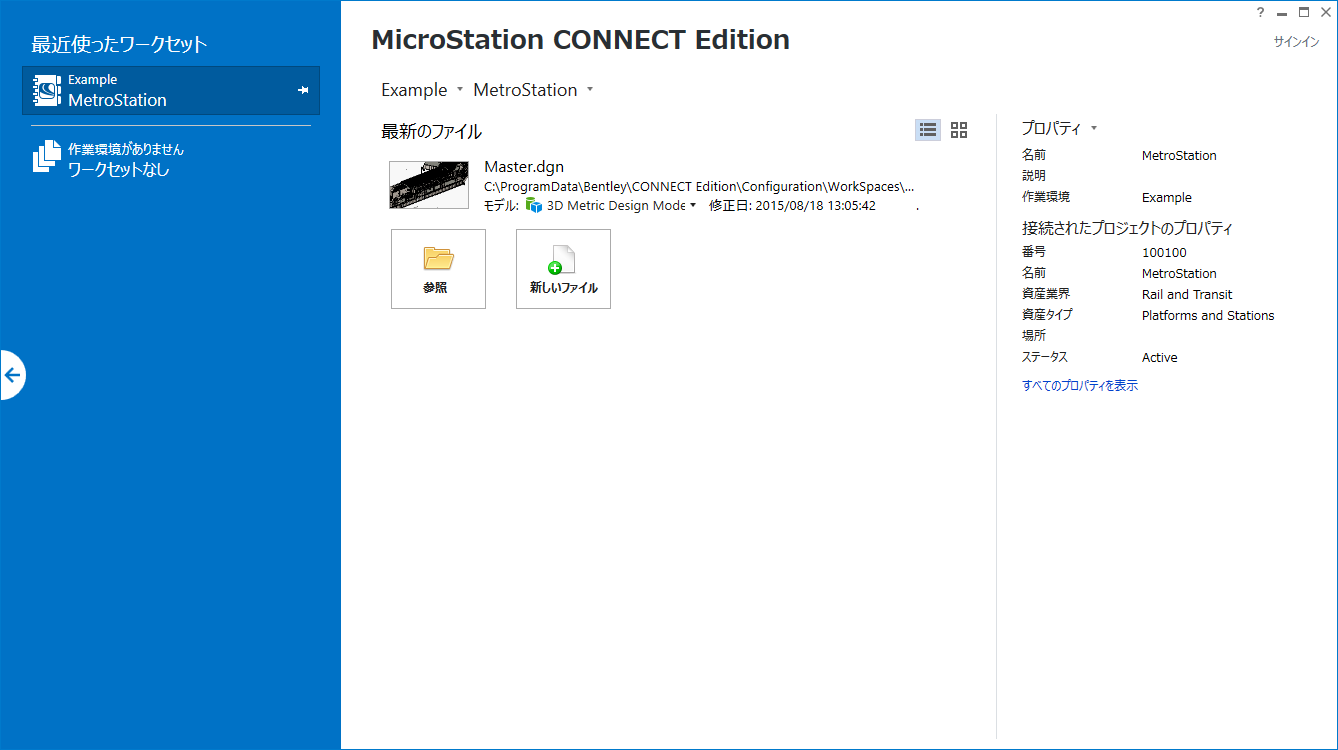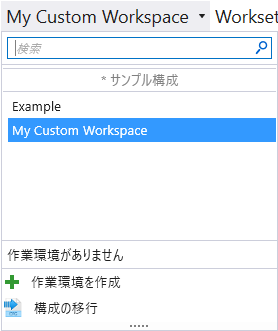作業ページ
作業環境とWorkSetを表示および管理するとともに、ファイルを参照して開くために使用します。また、作業ページを使用してCONNECTION Clientからサインインし、WorkSetにプロジェクトを割り当てることもできます。自動的に開くDGNファイルを指定せずにMicroStation PowerDraftを起動すると、最初に作業ページのウィンドウが開きます。作業ページは、ファイルを閉じるときも表示されます()。
| 設定 | 説明 |
|---|---|
| 最近使ったWorkSet | 最近開いたWorkSetを一覧表示します。WorkSetを固定するには、右側の固定アイコンをクリックするか、WorkSetの右クリックメニューの「一覧に固定」を選択します。固定されたWorkSetは、固定解除されたWorkSetとは別に、最上位に表示されます。 |
| ワークセットなし | WorkSetのいずれかに属していないファイルを参照したり、開いたり、作成したりできます。「WorkSetなし」モードの場合、すべてパスが_USTN_WORKSETROOTを経由してMy Documentsにリダイレクトされます。 |
| 作業環境 | このボタンをクリックすると、使用可能な作業環境が一覧表示されたドロップダウンメニューが開きます。
「カスタム構成」セクションとその中の作業環境は、製品のインストール時に「カスタム構成」を選択した場合にのみ表示されます。 アクティブな作業環境の名前の前にはアスタリスク(*)が付けられます。 ドロップダウンの一番下にある「作業環境を作成」ボタンをクリックすると、「作業環境を作成」ダイアログボックスが開き、新しい作業環境を作成することができます。 「構成の移行」を選択すると、構成の移行ウィザードが開きます。このウィザードを使用して、従来の作業環境をCONNECT Editionの構成に移行することができます。 |
| ワークセット | (作業環境が選択されている場合にのみ使用可能)このボタンをクリックすると、使用可能なWorkSetが一覧表示されたドロップダウンメニューが開きます。
ドロップダウンの一番下にある「ワークセットを作成」ボタンをクリックすると、「ワークセットを作成」ダイアログボックスが開き、新しいWorkSetを作成することができます。 |
| 最新のファイル | 選択したWorkSetで最近開いたDGNファイルを10個まで一覧表示します。ファイルを固定するには、右側の固定アイコンをクリックするか、ファイルの右クリックメニューの「一覧に固定」を選択します。固定されたファイルは、固定解除されたファイルとは別に、最上位に表示されます。 |
| 参照 | 「ファイルを開く」ダイアログボックスが開き、ここでファイルを開くことができます。 |
| 新しいファイル | 「新規」ダイアログボックスが開き、ここで新しいファイルを作成することができます。 |
| サインイン | (CONNECTION Clientを起動した場合のみ使用可能)「サインイン」ウィンドウが開き、ここでBentleyクラウドサービスにサインインすることができます。サインインした後、グリフをクリックすると、サインイン資格証明と個人用ポータルへのリンクが表示されます。 |
| 詳細を表示 | ファイルのパス、修正された日付、サイズなどの詳細を示す最新ファイルを一覧表示します。 |
| サムネイルを表示 | 最新のファイルのサムネイルプレビューを表示します。 |
| プロパティ | 選択したWorkSetのプロパティを表示します。「プロパティ」リスト内の「プロジェクトポータル」リンクをクリックすると、既定のブラウザでプロジェクトポータルが開きます。
「プロパティ」ボタンをクリックして「詳細プロパティ」を選択すると、「ワークセットを編集」ダイアログボックスが開きます。 |
| すべてのプロパティを表示 | 「プロパティ」セクションを展開し、選択したWorkSetのすべてのプロパティを表示します。 |
| WorkSetのポップアップメニュー | 「最近使ったWorkSet」リスト内のWorkSetを右クリックすると、次のオプションが表示されます。 |
| 「最新のファイル」リスト内のファイルのポップアップメニュー | 「最新のファイル」リスト内のファイルを右クリックすると、次のオプションが表示されます。
|