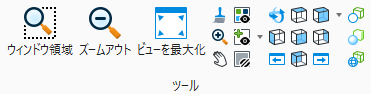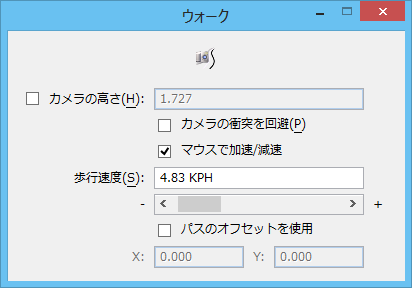ウォーク
 ビルディングやプラントなどの3次元ビューを対話的に"ウォーク"するために使用します。
ビルディングやプラントなどの3次元ビューを対話的に"ウォーク"するために使用します。
このツールには、次からアクセスすることができます。
「ウォーク」操作の主な特徴は、通常、ユーザーが移動または回転してもカメラ(視点)の仰角(Z位置)が変化しないことです。たとえば、カメラが上下に傾いた状態で前方に移動しても、カメラの仰角は変化しません(カメラの仰角を変更したい場合は、マウスと<Shift>キーの組み合わせか矢印キーを使用してそれを実行します)。
床または地面を表す要素を含むデザインファイルでは、「カメラの高さ」ツールの設定を有効にすることによって、より現実的なウォーキングシミュレーションを実行することができます。この設定を有効にすると、カメラは基になる要素上で指定された高さを維持するため、階段、ランプ、またはスロープを上り下りすることができます。
移動しているビューの視円錐は、他の開いているビューのすべてに表示されます。視円錐には、ビュー内のカメラの位置と向きが示され、移動操作が支援されます。
切り取り領域およびビュー切り取り平面は、モデル内を"ウォーク"するときに使用するビューの表示に影響する場合があります。ウォークに使用しているビュー内に切り取り領域がある場合、表示されるのは切り取り領域内の要素のみです。切り取り平面がビュー内でアクティブな場合、要素が切り取り平面の範囲外にあると、要素全体または要素の一部は消えます。選択したビューの「切り取り領域」、「前切り取り」、「後切り取り」をオフにすると、切り取り領域および切り取り平面を無効にすることができます。これらの設定値は、「ビュー属性」ダイアログボックスにあります。
マウスを使用して移動する場合は、次のいずれかの方法を使用します。
- クリックアンドドラッグ - マウスのボタンをクリックして押しながら移動します。ボタンを放すと、操作が終了します。
- ワンクリック操作 - ビュー内をクリックして移動を開始します。必要に応じて(ボタンを押したままにせずに)マウスを移動し、もう一度クリックして操作を終了します。
「ウォーク」をクリックすると、原点がビューの中心に設定されます。
マウスを使用してウォークする場合は、次の割り当てが使用できます。
| キー | マウスの移動 | ビューカメラへの効果 |
|---|---|---|
| 前方 | 前方にウォークします。 | |
| 後方 | 後方にウォークします。 | |
| 左へ | 左方向に向きを変えます。 | |
| 右へ | 右方向に向きを変えます。 | |
| <Shift>+ | 前方 | 上方向に移動(仰角が増加)します。 |
| 後方 | 下方向に移動(仰角が減少)します。 | |
| 左へ | 左方向にシフト(横移動)します。 | |
| 右へ | 右方向にシフト(横移動)します。 | |
| <Ctrl>+ | 前方 | 上方向に向きます。 |
| 後方 | 下方向に向きます。 | |
| <+>/<-> | 移動速度を調整します。 | |
| <?> | マウスまたはキーボードのヘルプの概要を表示します。 |
マウスの移動速度は、次のキー入力で調整できます。
<値>は、モデルの単位に応じてMPH(フィート法)またはKPH(メートル法)と解釈される数値です。値を入力しないと、既定値の3 MPHが使用されます。
キーボードを使用してウォークする場合は、次の割り当てが使用できます。
| キー | ビューカメラへの効果 | |
|---|---|---|
| 上矢印、<W>、または<I> | 前方にウォークします。 | |
| 下矢印、<S>、または<K> | 後方にウォークします。 | |
| 左矢印、<A>、または<J> | 左方向に向きを変えます。 | |
| 右矢印、<D>、または<L> | 右方向に向きを変えます。 | |
| <Shift>+ | 上矢印、<W>、または<I> | 上方向に移動(仰角が増加)します。 |
| 下矢印、<S> | 下方向に移動(仰角が減少)します。 | |
| 左矢印、<A>、または<J> | 左方向にシフト(横移動)します。 | |
| 右矢印、<D>、または<L> | 右方向にシフト(横移動)します。 | |
| <Ctrl>+ | 上矢印、<W>、または<I> | 上方向に向きます。 |
| 下矢印、<S>、または<K> | 下方向に向きます。 | |
| <Page Up>または<Page Down> | (デザインのZ軸に沿って)仰角が増加または減少します。 | |
| <+>/<-> | 移動速度を調整します。 | |
| <?> | マウスまたはキーボードのヘルプの概要を表示します。 | |
キーボードの速度は、次のキー入力で調整できます。
値は、モデルの単位に応じてMPH(フィート法)またはKPH(メートル法)と解釈される数値です。値を入力しないと、既定値の3 MPHが使用されます。
| 設定 | 説明 |
|---|---|
| 要素を選択してカメラのモーションアイコンをロック | ビュー内をウォークするときに、カメラパスをロックする要素を選択できます。パスを選択すると、パス要素に沿うようにカメラが要素上に配置され方位設定されます。 |
| カメラの高さ | オンの場合、モデル内の幾何より上にあるカメラの高さを設定する値を入力できます。 この設定が有効になっている場合、カメラは、Z座標を固定せずに、図形要素上の一定の高さで前後に移動します。 この設定は、階段、ランプ、またはスロープの上り下りをシミュレートするときに役立ちます。 |
| カメラの衝突を回避 | オンの場合、カメラは移動方向での要素との衝突を検出し、移動を停止します。 この設定によって、壁などのオブジェクトを通り抜けることがなくなります。 |
| マウスで加速/減速 | オンになっている場合は、現在のカーソル点とカーソルのアンカー点の距離に基づいて、速度が調整されます。オフになっている場合は、速度は調整されず、使用しているモードに基づいて速度値が設定されます。 |
| 歩行速度 | 歩行速度を0~100マイル/キロメートル/時に設定します。 |
| パスのオフセットを使用 | オンになっている場合は、カメラパスのX軸とY軸のオフセット値を設定できます。 |