切り取り領域を適用
 ビューの表示領域を切り取り要素内の領域に制限するために使用します。この機能により、操作対象領域外のジオメトリに煩わされることなく、ある限られた範囲のモデルを操作することができます。切り取り領域をビューに適用すると、切り取り領域内にある要素だけを表示したり、そのビュー上の要素をスナップすることができます。各ビューには、異なる切り取り領域が適用される場合もあります。
ビューの表示領域を切り取り要素内の領域に制限するために使用します。この機能により、操作対象領域外のジオメトリに煩わされることなく、ある限られた範囲のモデルを操作することができます。切り取り領域をビューに適用すると、切り取り領域内にある要素だけを表示したり、そのビュー上の要素をスナップすることができます。各ビューには、異なる切り取り領域が適用される場合もあります。
このツールには、次からアクセスすることができます。
ビューの回転や枠処理、外形線の表示、レンダリング等の処理も、切り取り領域で行うことができます。ビューの定義された表示領域内に表示されない要素は、これらの処理で無視されます。
切り取り要素は、ソリッド(球以外)または閉じた突き出し、円柱、または閉じた平面要素(多角形、円、楕円、複合図形、グループ化されたホール)から構成されています。平面要素が選択された箇所または点オプションで切り取り要素を使用する箇所では、平面要素をモデル全体に掃引することによって、切り取り領域が生成されます。平面要素は、掃引方向が要素の面に対して直交するため、すべてのビューで選択できます。同様に、点で定義する切り取り要素は任意のビューに描画することができます(アキュドローを使用して、切り取り要素の正しい向きを設定することができます)。
切り取り要素を後から移動または修正すると、切り取り領域も移動または修正されます。切り取り要素を削除すると、切り取りも削除されます。切り取り要素は、標準のMicroStation PowerDraftツールで操作および修正することができます。切り取り領域の修正方法については、「切り取り領域の編集ハンドル」を参照してください。
線分や弧などの開いている要素を切り取ると、交点数が切り取り表示に表示されます。
切り取り領域がビューに適用された後は、「ビュー属性」ダイアログボックスの「切り取り領域の設定」セクションで、切り取り領域の設定を変更することができます。切り取り領域の影は、「ビュー属性」ダイアログボックスの「切り取り領域の設定」セクションの表示スタイルが「ビューから」に設定され、ビューの表示スタイルで影がオンになっている場合のみ表示されます。「切り取り領域を表示/非表示」ツールを使用して、切り取り要素を非表示にしたり、表示したりすることができます。
「断面切り取り」アイコンを使用すると、断面に沿って切り取り領域を作成できます。モデル全体が、選択した断面に沿って半分に切り取られます。フィットした断面は要素です。これらの断面は、標準の要素操作ツールを使用して処理できます。フィットした断面を補助座標に合わせるには、「補助座標ロック」をオンにします。
フィットした断面で、ステップを作成できます。作成されたステップは、ステップのステップハンドルを使用して、統合できます。
ツール設定値ウィンドウの名前が、ウィンドウ内で選択したアイコンに応じて変更されます。たとえば、「2点で定義した切り取り領域を適用」をクリックすると、ウィンドウの名前が「切り取り領域を2点で定義」に変わります。
| 設定 | 説明 |
|---|---|
| 要素で定義した切り取り領域を適用 | 既存の要素から切り取り領域を適用します。 |
| 断面切り取りツール | 2つのデータ点で切り取り面を定義することで、切り取り領域を適用することができます。定義された切り取り要素をモデル全体に掃引すると、切り取り領域が作成されます。 |
| 2点で定義した切り取り領域を適用 | 長方形の切り取り要素を2つのデータ点で対話的に定義することで、切り取り領域を適用することができます。定義された切り取り要素をモデル全体に掃引すると、切り取り領域が作成されます。 |
| 多角形で定義した切り取り領域を適用 | 多角形の頂点をデータ点で対話的に定義することで、切り取り領域を適用することができます。多角形を閉じるには、始点でデータ点を入力するか、「閉じる」ボタンをクリックします。定義された切り取り要素をモデル全体に掃引すると、切り取り領域が作成されます。 |
| フィットした切り取り領域を適用 | モデル内にすべての要素が囲まれている切り取り領域を適用します。 |
| 上面と平行にフィットした断面を適用 | 上面と平行にフィットした断面を配置します。 |
| 前面と平行にフィットした断面を適用 | 正面と平行にフィットした断面を配置します。 |
| 側面と平行にフィットした断面を適用 | 側面と平行にフィットした断面を配置します。 |
| 断面による切り取りを適用 | フィットした断面を、2つのデータ点によって作成された平面に沿って配置します。 |
| 切り取り要素を表示 | オンの場合、ビューに切り取り領域を作成した後も切り取り要素が表示されたままになります。この要素の表示のオン/オフを後から切り替えるには、「切り取り領域の要素を表示/非表示」アイコンを使用します。 |
| 図面シード | 詳細記号のスタイルが切り取り領域で使用されるシードファイルを定義します。 |
| 「閉じる」ボタン | (「多角形で定義した切り取りマスクを適用」を選択した場合のみ)正多角形の切り取り要素を閉じます。 |
| 許容差 | (ポイントクラウドがモデルで参照されている場合にのみ使用可能)切り取った平面のそれぞれの側から平面の一部と見なされる点までの最大距離を作業単位で入力します。 |
| 切り取った平面に点を投影 | (ポイントクラウドがモデルで参照されている場合にのみ使用可能)オンの場合、指定した許容範囲内にある点が切り取った平面に投影されます。オフの場合、点は実際の3次元の位置に表示されます。 |
| 展開する | ツール設定値を展開し、名前付き枠のツールを表示します。 |
| 名前付き境界のツール | 展開矢印をクリックして、ツール設定値を展開し、名前付き境界のツールを表示します。
|


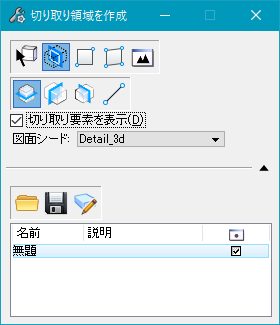
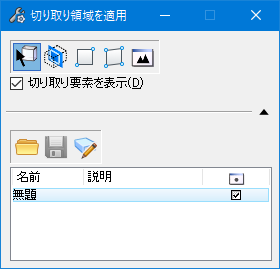
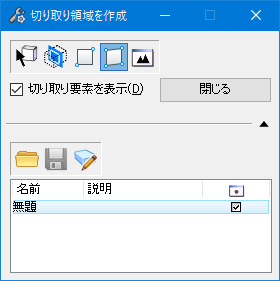










 切り取り領域を適用 - 名前付き境界(名前付き境界のリストで選択した枠)から切り取り領域を作成して、アクティブなビューに適用します。
切り取り領域を適用 - 名前付き境界(名前付き境界のリストで選択した枠)から切り取り領域を作成して、アクティブなビューに適用します。
 切り取り領域から名前付き境界を作成 - (アクティブなビューの切り取り領域のみ)切り取り領域から名前付き境界を作成します。
切り取り領域から名前付き境界を作成 - (アクティブなビューの切り取り領域のみ)切り取り領域から名前付き境界を作成します。
 名前付き境界 -
名前付き境界 -