| 長方形交換XMLの選択
|

「長方形交換ファイルの選択」ダイアログボックスを開き、長方形交換ファイルを参照したり、ファイルのURLを指定したりすることができます。
|
| リアリティメッシュ画像を参照
|

「写真を参照」ツールを起動します。このツールを使用して、写真の基準点の上にカーソルを移動すると、ビューウィンドウにカメラの視錐台が表示されます。また、基準点をクリックすると、リストボックスで写真が選択されます。
特定の写真の写真ビューアを開くには、カメラの基準点の上にカーソルを置き、<Ctrl>キーを押しながらデータ点を入力します。写真がダウンロードされ、ビューアが開きます。また、リストボックス内の写真名をダブルクリックして写真ビューアで写真を開くこともできます。
|
| 錐台表示のコントロール
|

写真の基準点に加えて、小さな錐台の表示/非表示を切り替えます。
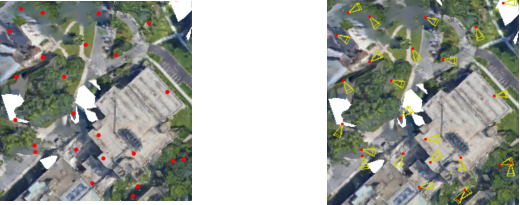
左: 錐台表示のコントロールがオフ、右: 錐台表示のコントロールがオン
|
| 「写真ID」リストボックス
|
画像を作成するために使用する画像を一覧表示します。このリストボックスには次の列があります。
- 写真ID - 写真ファイルの名前を一覧表示します。
- 解像度 - 写真で表示できる最小サイズのオブジェクト(センチメートル単位のピクセルサイズ)が表示されます。この列の値は注目点を定義すると入力されます。
- 注記 - 写真ファイルに追加される注記(存在する場合)が表示されます。
|
| 「ツール」>「長方形交換ファイルの選択」
|
「長方形交換ファイルの選択」ダイアログボックスを開き、長方形交換ファイルを参照したり、ファイルのURLを指定したりすることができます。
|
| 「ツール」>「参照」
|
「写真を参照」ツールを起動します。このツールを使用して、写真の基準点の上にカーソルを移動すると、ビューウィンドウにカメラの視錐台が表示されます。また、基準点をクリックすると、リストボックスで写真が選択されます。
特定の写真の写真ビューアを開くには、カメラの基準点の上にカーソルを置き、<Ctrl>キーを押しながらデータ点を入力します。写真がダウンロードされ、ビューアが開きます。また、リストボックス内の写真名をダブルクリックして写真ビューアで写真を開くこともできます。
|
| 「ツール」>「注目点」>「作成」
|
視野内に注目点を作成するために使用します。作成すると、注目点が黄色の点として表示されます。
注目点を定義したら、「解像度」列に写真で表示できる最小サイズのオブジェクト(センチメートル単位のピクセルサイズ)が表示されます。
注目点を定義すると、「写真ビューア」ダイアログボックスが、注目点を含んでいる写真の領域を表示するように構成されます。この機能を有効にするには、写真の上で右クリックしてコンテキストメニューを開き、「注目点をマーク」を選択します。
|
| 「ツール」>「注目点」>「クリア」
|
注目点を削除します。
|
| 「ツール」>「注目点」>「表示を計算」
|
注目点を定義すると、写真一覧がフィルタされ、視野内に注目点が含まれている写真だけが表示されます。写真によっては注目点が別の図形で隠されている可能性がありますが、その可能性は考慮されていません。このオプションを選択すると、表示の計算が実行されて、注目点が隠れている写真がリストから削除されます。
|
| 「ツール」>「キャッシュの設定」
|
未確定
|
| 写真IDの右クリックメニュー
|
リストボックス内の写真を右クリックすると、ポップアップメニューが開き、次のオプションが表示されます。
- 開く - 写真ビューアでファイルをダウンロードして開きます。
- フラッシュ - ビューウィンドウで選択した写真のカメラの視錐台を表示します。また、「写真を参照」ツールを起動します。
- ビューの向き - 選択した写真のカメラ位置に一致するように、選択したビューの向きを設定します。
- 注記 - 「注記を開く」を選択すると、「画像の注記を追加」ダイアログボックスが開き、選択した写真に関連付ける文字注記を追加することができます。「クリップボードにコピー」を選択すると、別のドキュメントに挿入できるように、注記の概要がWindowsのクリップボードにコピーされます。
- プロパティ - 写真に関する基本的な情報が表示されます。
|
| 注目点を作成
|

DGNファイルに保持される名前付きの注目点を複数作成することができます。DGNファイルをi-modelに発行した場合、注目点の情報がi-modelに転送されます。
|
| 注目点のリストボックス
|
このリストボックスには次の列があります。
- 名前 - 注目点の名前が表示されます。
- 場所 - 注目点の座標が表示されます。
|
| 注目点の右クリックメニュー
|
リストボックス内の注目点を右クリックすると、ポップアップメニューが開き、次のオプションが表示されます。
- アクティブ - 選択した注目点をビューで表示します。写真一覧と基準点をフィルタして、視野内に注目点が含まれている写真だけを表示します。
- 非アクティブ - アクティブな注目点を非表示にして、すべての写真を表示します。
- 名前変更 - 注目点の名前を変更できます。
- 削除 - 注目点を削除します。この操作は元に戻すことができます。
- ズーム - 選択した注目点がアクティブになり、その注目点が最後のアクティブなビューの中心になります。注目点の周囲に約10メートルの余白が生じるようにビューがズームします。
- 表示を計算 - 表示計算を実行し、選択した注目点の遮蔽情報を割り出します。この情報を使用して、写真の一覧をフィルタすることができます。
|
