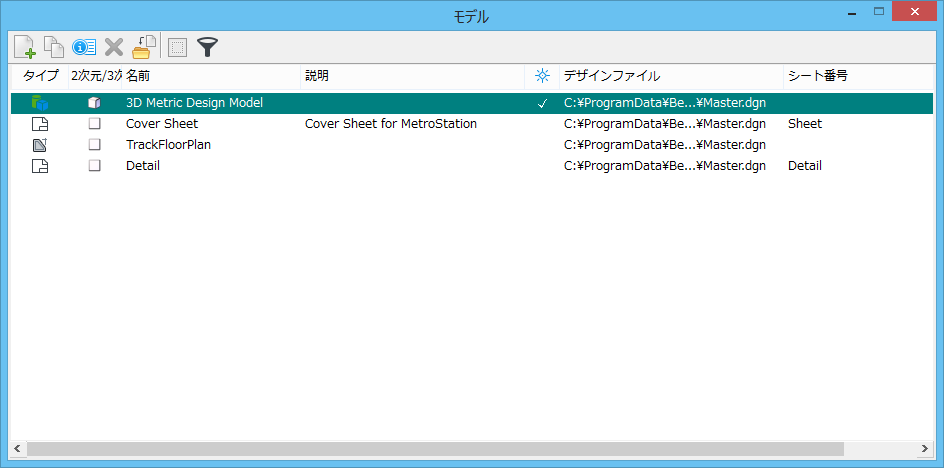「モデル」ダイアログボックス
 開いているDGNファイルでモデルの作成、管理、切り替えを行うときに使用します。
開いているDGNファイルでモデルの作成、管理、切り替えを行うときに使用します。
このダイアログボックスには、次からアクセスすることができます。
「モデル」ダイアログボックスは、アプリケーションウィンドウの上端または下端に収納できます。
各DGNファイルには、1つ以上のモデルが含まれ、各モデルに、独自のビューが8つ用意されています。モデルは、「デザイン」タイプ(2次元または3次元)、「図面」(2次元)、または「シート」タイプ(2次元または3次元)として作成することができます。シートモデルでは、参照をアタッチして、モデルファイルの図面を作成することができます。「モデル」ダイアログボックスの上部のアイコンを使用して、各種の機能にアクセスすることができます。
| 設定 | 説明 |
|---|---|
| 新規モデルを作成する |
「モデルを作成」ダイアログボックスが開きます。このダイアログボックスを使用して、開いているDGNファイルに新規モデルを作成することができます。
|
| モデルをコピー |
「モデルをコピー」ダイアログボックスが開きます。このダイアログボックスを使用して、開いているDGNファイルに、リストボックスで選択されたモデルのコピーを作成することができます。
|
| モデルのプロパティを編集 | 「プロパティ」ダイアログボックスが開きます。このダイアログボックスを使用して、リストボックスで選択したモデルのプロパティを修正することができます。 |
| モデルを削除 | リストボックスで選択されたモデルを削除します。 |
| モデルをインポート |
「開く」ダイアログボックスに似た「ファイルからモデルをインポート」ダイアログボックスが開きます。ここで、DGNファイルまたはDWGファイルを選んで、インポートするモデルを選択することができます。「OK」をクリックすると、「モデルを選択」ダイアログボックスが開きます。ここから、開いているDGNファイルにインポートするモデルを選択することができます。
|
| シート境界を定義 | (アクティブなシートモデルのみ)「シート境界」ツール設定値ウィンドウが開きます。このウィンドウでは、ペーパーのサイズ(高さと幅)、拡大/縮小、回転、境界線参照ファイルを設定できます。 |
| 一覧フィルタ |
オンの場合は、リスト列のいずれかに対するフィルタを定義するためのフィルタ行がリストボックスに表示されます。
フィルタを定義するには、目的のフィルタフィールドをクリックして、フィルタパラメータを入力します。フィルタを文字列、整数、またはブール値で定義する方法については、「フィルタの使用」セクションの表を参照してください。一部の列では、フィルタフィールドのブール演算式が、次に示すパラメータを表します。 「タイプ」列の「フィルタ」フィールドをクリックすると、フィルタオプション(「なし」、「デザイン」、「図面」、および「シート」)を含むドロップダウンが開きます。 |
| 「モデル」リストボックス | 開いているDGNファイルに含まれるモデルを一覧表示します。モデル名の横に表示されるアイコンは、モデルが2次元であるか、3次元であるかを示します。リストボックスで、選択されたモデル名を3回クリックして、モデル名と注記を編集することができます。モデルのプロパティをコピー、削除、調整するためには、最初にモデルを選択する必要があります。ここでモデルをダブルクリックすると、それがアクティブなモデルになります。
リストボックスのタイトル行を右クリックして、メニューから表示するオプションを選択することによって、列の表示をカスタマイズすることができます。次の項目を表示することができます。
|
| 「モデル」リストボックスの右クリックメニュー | リストボックス内のモデルを右クリックすると、次のオプションが得られます。
|