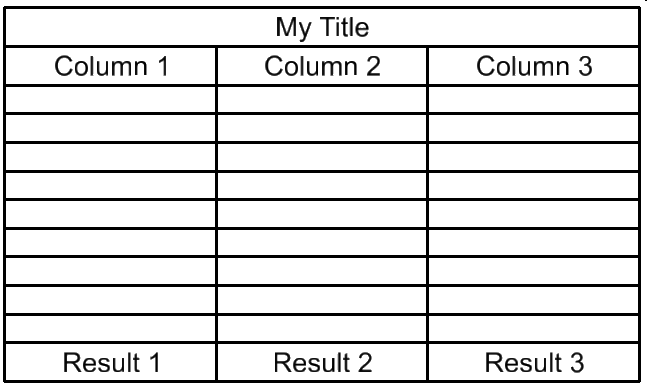テーブルの操作
テーブルは、行と列に配置された一連のセルです。テーブル内のセルは、グリッド線で区切られています。テーブルをクリックすると、テーブル全体がハイライト表示され、列の見出しと行の見出しが一番上と左側にそれぞれ表示されます。これらの見出しは、テーブル内のセルを識別し、テーブルを操作する際に役立ちます。
テーブルを選択すると、行または列の見出しとテーブルの外側の境界線の間に8つの編集ハンドルが表示されます。編集ハンドルは、4つが各辺の中心に1つずつ表示され、もう4つがテーブルの角に1つずつ表示されます。中心の編集ハンドルでは、行または列のサイズを変更することができます。一方、角の編集ハンドルでは、テーブル全体のサイズを変更することができます。
テーブルを選択すると、三角形の「テーブルブレークを追加」ハンドルも表示されます。このハンドルでは、テーブルを水平に分割することができます。
テーブルを選択すると、リボンのコンテキストタブが開きます。このコンテキストタブからテーブルに対してさまざまな操作を実行することができます。
行と列のタイプ
既定では、テーブルのすべての行が本文タイプです。「プロパティ」ダイアログボックスで行に他のタイプを割り当てることができます。行タイプごとに異なる文字スタイルを割り当てることもできます。テーブルを分割すると、各テーブルにタイトル、ヘッダー、およびフッター行を繰り返し表示することができます。
テーブルの最初と最後の列には、異なる文字スタイルを割り当てることができます。これは、「プロパティ」ダイアログボックスの「最初の列」と「最後の列」設定で指定できます。
テーブルの行、列、およびセルの選択
- 1つのセルを選択するには
- 複数のセルを選択するには
テーブルを選択し、選択する最初のセルから最後のセルまでポインタをドラッグする方法もあります。
- 1つの行または列を選択するには
- 複数の行または列を選択するには
- テーブルをクリックして、テーブルを選択します。行と列の見出しが表示されます。
- 行または列の見出しでそれぞれ目的の行番号または列番号をクリックします。
- <Ctrl>キーを押しながら、行または列の見出しでそれぞれ次の行番号または列番号をクリックします。
- 手順3を繰り返して、複数の行または列を選択します。
連続する複数の行または列を選択するには、<Shift>キーを押しながら最初と最後の行または列の見出しを選択します。最初と最後の行または列の間のすべての行または列が選択されます。テーブルを選択し、最初の行または列の見出しから最後の行または列の見出しまでポインタをドラッグして、それぞれ行と列を選択する方法もあります。
行と列の追加
行を追加するには、「上に挿入」 と「下に挿入」
と「下に挿入」 ツールを使用します。列を追加するには、「左に挿入」
ツールを使用します。列を追加するには、「左に挿入」 と「右に挿入」
と「右に挿入」 ツールを使用します。これらのツールには、コンテキストタブから、またはテーブルのセル、行、列、行の見出し、または列の見出しを右クリックしてポップアップメニューからアクセスすることができます。
ツールを使用します。これらのツールには、コンテキストタブから、またはテーブルのセル、行、列、行の見出し、または列の見出しを右クリックしてポップアップメニューからアクセスすることができます。
行と列のサイズ変更
既定では、「幅のロック」は「True」に設定され、「高さのロック」は「False」に設定されています。幅または高さを手動で設定すると、対応するプロパティが「True」に設定されます。"内容に合わせる"オプションを使用すると、対応するプロパティが「False」に設定されます。
行と列の削除
行および列を削除するには、それぞれ「行を削除」 および「列を削除」
および「列を削除」 ツールを選択します。これらのツールには、コンテキストタブから、またはテーブルのセル、行、または列を右クリックしてポップアップメニューからアクセスすることができます。
ツールを選択します。これらのツールには、コンテキストタブから、またはテーブルのセル、行、または列を右クリックしてポップアップメニューからアクセスすることができます。
テーブルの分割
テーブルブレーク設定を使用して、テーブルを複数のテーブルに分割することができます。テーブルを選択すると、「テーブルブレークを追加」ハンドルがテーブルの下部に表示されます。ハンドルを選択し、ドラッグして、テーブルを分割することができます。


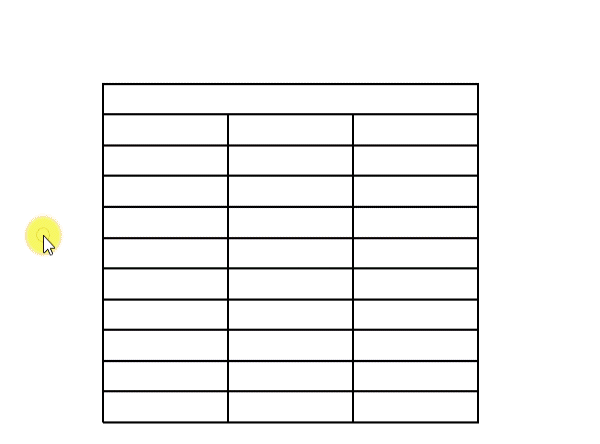
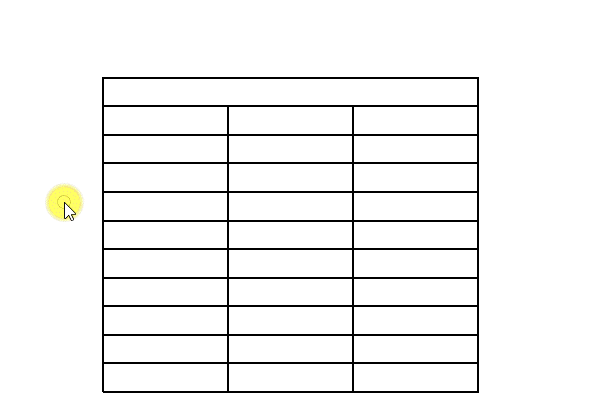
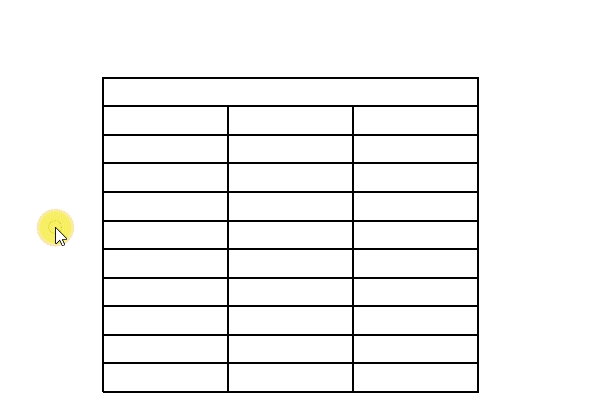
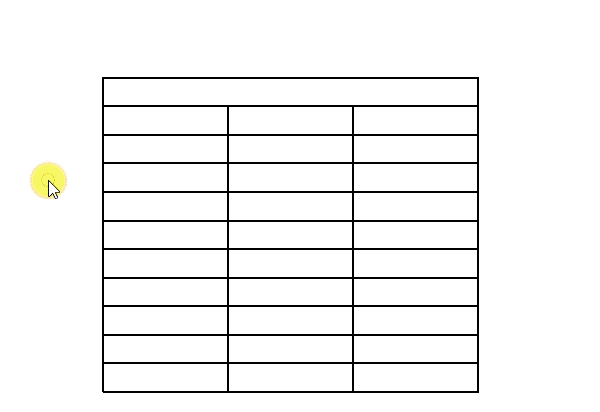
 と
と ツールで、行の高さと列の幅をそれぞれ調整します。テーブル全体のサイズは変更されません。
ツールで、行の高さと列の幅をそれぞれ調整します。テーブル全体のサイズは変更されません。