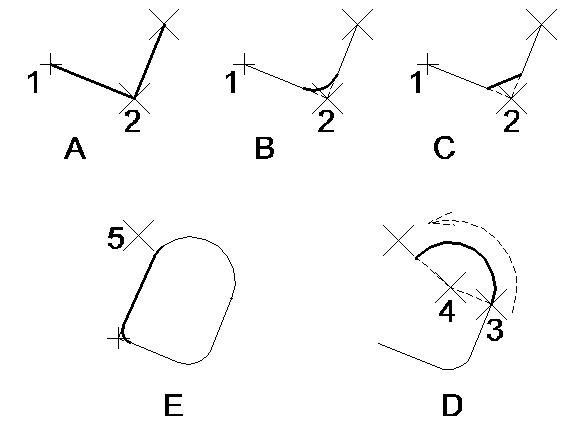接続された直線線分および弧セグメントの連結を配置するには
-
「スマートラインを配置」ツール(分割ボタン)を選択します。

- 「線分」オプションメニューから線分のタイプを選択します。
- 最初のセグメントの場合、データ点を入力して最初の頂点を配置します。
-
データ点を入力して、セグメントを定義します(ステータスバーのプロンプトに従います)。必要に応じて、定義済みのセグメントにスナップします。
セグメントタイプ データ点入力時の操作 類似ツール 線分 セグメントの端点を定義します。 なし 弧 中心を定義します。 掃引角を定義します。
弧を配置 -
次の1つを行います。
同じタイプの別のセグメントを定義するには、手順4に戻ります。最初のセグメントにスナップしたときに多角形または複合図形を完了しない場合には、「要素を閉じる」をオフにしてからスナップを承認します。
または
または
線分、連続線分、弧、複合連結を完了するには、リセットします。
または
次の表では「スマートラインを配置」ツールの図について、左上から時計回りの順に説明します。
A 「セグメントタイプ」を「線分」に、「頂点タイプ」を「鋭く」に設定し、データ点1および2を入力して連続線分を作成します。 B 「頂点タイプ」を「丸み」に、「半径」を3.00に設定すると、アクティブな頂点(データ点2の位置)が弧を使って丸められます(入力したデータ点を指定した半径で丸められない場合には、角のある頂点が作成されます。頂点設定の影響を受けるのは、一度に1つの頂点のみです)。 C 「頂点タイプ」を「面取」に、「面取りオフセット」を3.00に設定します。 D 「頂点タイプ」を「丸み」の設定に戻して、データ点3を入力します。「セグメントタイプ」を「弧」に設定し、データ点4を入力して弧の中心を定義します。弧の方向(時計回りまたは反時計回り)を決定するには、始点を越えてポインタをどちらかの方向へ動かします(「頂点タイプ」設定値は無視されます)。 E データ点5を入力して弧セグメントを完了した後、「セグメントタイプ」を「線分」の設定に戻します。始点にスナップして、要素を閉じます。要素を閉じずに続行するには、スナップを承認する前に「要素を閉じる」をオフにします(スナップがアクティブな間は、別の頂点に影響を及ぼさずに、最後に定義した頂点の設定値を変更できます。ここでは、「頂点タイプ」が「丸み」に、「半径」が1.50に設定されています。またスナップがアクティブな間に、「塗り潰し」をオンにするなど閉じた要素に関連したツールの設定値を変更することもできます)。