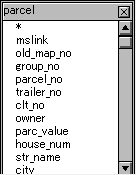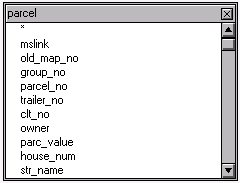Visual SQL Query Builderを使用してクエリを作成するには例1
-
「Visual SQL Query Builder」ダイアログボックス()で、「テーブル」をクリックするか、「テーブル」メニューから「開く」を選択します。
「テーブルを選択」ダイアログボックスが開きます。
- 「テーブル一覧」オプションメニューから「MSCATALOG」を選択してMSCATALOGテーブル内のテーブルを表示するか、「すべて」を選択してすべてのプロジェクトテーブルを表示します。
-
「テーブルを選択」ダイアログボックスで「Parcel」をダブルクリックします。
「SELECT」タブページの作業領域で「Parcel」ダイアログボックスが開きます。
「Parcel」ダイアログボックスには、Parcelテーブルのすべての列が含まれます。
- 「テーブルを選択」ダイアログボックスで「キャンセル」をクリックしてダイアログボックスを閉じます。
-
「Parcel」ダイアログボックスを移動するには、タイトルバーを左クリックし、マウスの左ボタンを押したまま、ダイアログボックスを新しい位置にドラッグし、マウスボタンを放します。この機能は、テーブル結合を画面上で生成する場合に非常に便利です。
「SQL SELECT文」テキストボックスに次のクエリが表示されます。
SELECT FROM parcel
-
「parc_no」、「owner」、および「parc_value」の各フィールドをダブルクリックします。
SQL SELECT文が次のように更新して、クエリが完成したことを示します。
SELECT parcel_no,owner, parc_value FROM parcel
選択したフィールドをもう一度ダブルクリックして非選択にすると、クエリ文にその変更が反映されます。アスタリスク(*)をダブルクリックすると、すべてのフィールドの選択/非選択が切り替わります。
-
「実行」ボタンをクリックして、このクエリに基づく結果を確認します。
「データセットモード」の選択によってがオンになっている場合は、次のフォームが生成されます。
この例では、「最初」、「次」、「前」、および「最後」の各ボタンを使用して、Parcelテーブル内を自由に移動することができます。フォームと呼ばれるこのダイアログボックスは、保存して後から使用することができます。
がオンになっている場合は、「Visual SQLデータブラウザ」ダイアログボックスに同じ結果が表示されます。