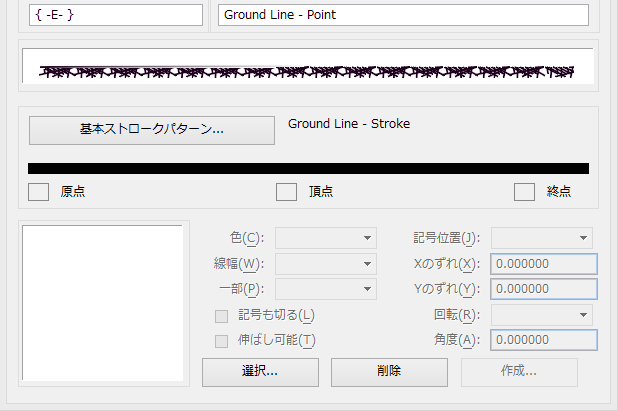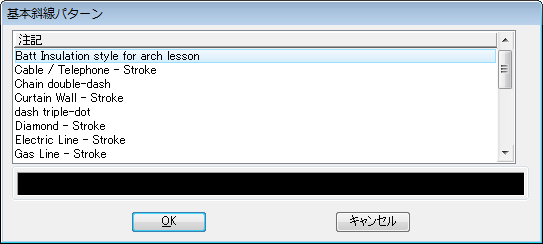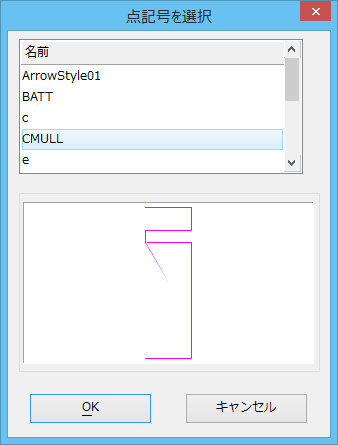点記号を(既存の構成要素を流用して)作成するには
-
「構成要素」リストボックスで、流用する点記号構成要素を選択します。
点記号構成要素を操作するためのコントロールが表示されます。
-
「編集」メニューから「複製」を選択します。
構成要素が複製されます。複製が「構成要素」リストボックスで自動的に選択され、その点記号構成要素によるサンプル線、基本ストロークパターン、および点記号自体が表示されます。
- (オプション)
「基本ストロークパターン」ボタンをクリックします。
「基本ストロークパターン」ダイアログボックスが開きます。
- (オプション) 「基本ストロークパターン」ダイアログボックスで新しい点記号構成要素が基本とするストロークパターン構成要素を選択して、「OK」ボタンをクリックします(または、必要な構成要素をダブルクリックします)。
- (オプション)
「線種エディタ」ダイアログボックスに戻って、必要な線種を表示してから、点記号を関連付けるストロークを選択します。
選択したストロークがハイライト表示されます。
- (オプション)
ダイアログボックスの下部にある、「選択」ボタンをクリックします。
「点記号を選択」ダイアログボックスが開きます。開いている線種ライブラリ内の任意の点記号を選択することができます。「点記号を作成するには」の手順に従って、追加の点記号を作成して選択可能にします。
- (オプション)
「点記号を選択」ダイアログボックスで点記号を選択して、「OK」ボタンをクリックします(または、必要な点記号をダブルクリックします)。
「線種エディタ」ダイアログボックスに戻ると、結果の点記号構成要素がリストボックスの1番下に表示されています。
- (オプション)
点記号と選択したストロークの関連付けを指定します。
関連付けられた点記号の原点をストロークの中点に配置するには、「基準点」オプションメニューから「中心」を選択します。
または
関連付けられた点記号の原点をストロークの開始点(左端)に配置するには、「基準点」オプションメニューから「左」を選択します。
または
関連付けられた点記号の原点をストロークの終了点(右端)に配置するには、「基準点」オプションメニューから「右」を選択します。
追加の点記号原点水平オフセット距離(前の手順でストローク上に設定した配置基準点からの)を指定するには、「Xのずれ」フィールドにストロークパターン(X軸)の方向の必要な距離を主単位で入力します。
追加の点記号の原点垂直オフセット距離(ストローク上の配置基準点からの)を指定するには、「Yのずれ」フィールドにストロークパターン(X軸)とその面に垂直な方向の必要な距離を主単位で入力します。
点記号の回転角度を設定するには、「角度」フィールドに必要な角度を度数で入力します。
- (オプション) 手順5から8を繰り返して、点記号を追加のストロークに関連付けます。
- (オプション) 「構成要素」リストボックスの下のフィールドに、構成要素の説明を入力します。
- 「線種エディタ」ダイアログボックスの「ファイル」メニューから「保存」を選択します。