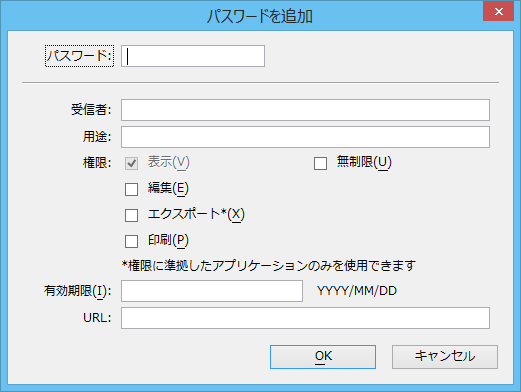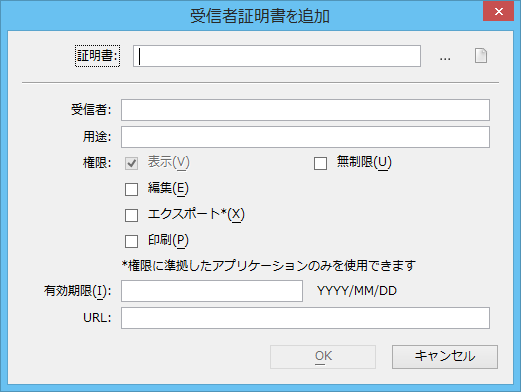ユーザーを承認するライセンスの作成
ファイルを保護した後に「保護」を選択すると、「デジタル権」ダイアログボックスが開きます。MicroStation PowerDraftはそのファイルの保護に使用する証明書のライセンスを生成します。このライセンスでは、無制限(「*」は無制限の意味です)の権限が認められます。初期のライセンスは、ファイルへのアクセス権を持つ受信者のみです。
作成者を含め、作成者のライセンスを削除または修正することはできません。そのため、作成者が誤って自分のアクセス権を削除することや、権利を管理する権限を拒否することを防ぐことができます。作成者は他の受信者を追加して、権限を割り当てることができます。「デジタル権」ダイアログボックスを表示できるのは、作成者(または無制限の権限を持つユーザー)のみです。ライセンスを使用してそのファイルにアクセスできるユーザーは、自分のライセンスの説明のみを表示できます。たとえば、権限、有効期限、URL、注釈データなどです。
| 値 | 説明 |
|---|---|
| 0 | ライセンスの作成を無効にします |
| 1 | パスワードライセンスを有効にします |
| 2 | 証明書ライセンスを有効にします |
| 4 | 全員ライセンスを有効にします |
| 7(既定) | すべての種類のライセンスを有効にします |
複数のライセンスタイプを有効にするには、個々の値を加算します。
MS_PROTECTION_ENABLE構成変数を使用すると、ファイルを暗号化する方法を制御できます。組織によっては、パスワードを忘れる危険性があるため、ファイルをパスワードで保護しない場合があります。MS_PROTECTION_LICENSE_ENABLE構成変数を使用してファイルにライセンスを追加すると、ファイルのエントリポイントが増えます。
全員ライセンス
ファイルへのアクセス権を全員に付与するには、「デジタル権」ダイアログボックスで「全員にアクセス権を追加」ツールを使用します。一般的に、この方法は限定された権限のみを許可する全員ライセンスを作成する場合にのみ意味があります。たとえば、全員にファイルの表示を許可する全員ライセンスを作成する場合です。
パスワードライセンス
ファイルにアクセス権を付加するには、「デジタル権」ダイアログボックスで「パスワードを追加」ツールを使用してパスワードライセンスを作成します。
このライセンスと関連付けられたパスワードはMicroStation PowerDraftで確認できません。