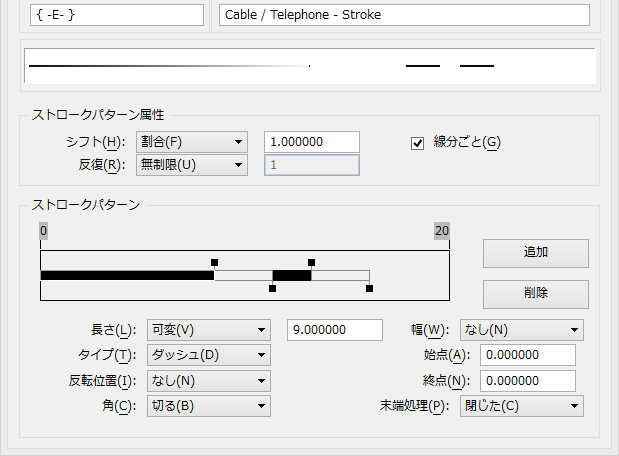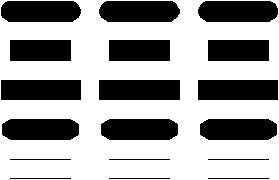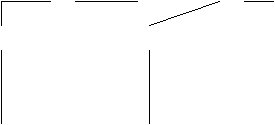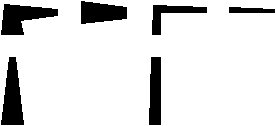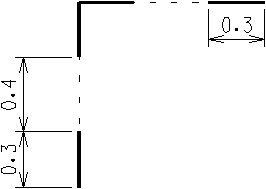ストロークパターン構成要素を(既存の構成要素を流用して)作成するには
-
「構成要素」リストボックスで、流用するストロークパターン構成要素を選択します。
ストロークパターンを操作するためのコントロールが表示されます。
-
「編集」メニューから「複製」を選択します。
構成要素が複製されます。複製が「構成要素」リストボックスで自動的に選択され、そのストロークパターン構成要素によるサンプル線とストロークパターン自体が表示されます。
- (オプション) 複製からストロークを削除するごとに、ストロークを選択して「削除」ボタンをクリックします。ストロークを選択するには、ストロークパターン表示でストロークをクリックします。選択したストロークがハイライト表示されます。
- (オプション)
追加するストロークごとに、「追加」をクリックします。
各ストロークがストロークパターンの(右)端にギャップストロークとして追加され、塗り潰されていないバーで示されます。
- (オプション)
ストロークをギャップストロークからダッシュストロークに変更するごとに、ストロークを選択して「タイプ」オプションメニューから「ダッシュ」を選択します。
各ダッシュストロークが塗り潰されたバーで示されます。結果のストロークパターン構成要素が、ストロークパターン表示の上に表示されます。
- (オプション)
その他のストローク属性を設定します。
選択したストロークパターンを少しシフトしたり、ある回数繰り返したりするときに、ストロークの長さを自動的に調整するには、「長さ」オプションメニューから「可変」を選択します。それ以外の場合は、「一定」を選択します。
選択したストロークの長さを変更するには、「長さ」フィールドに主単位で長さを入力します。また、ストロークパターン表示で各ストロークの終点の上か下にあるストロークのハンドルをドラッグして長さを変更することができます。
選択したストロークが幅付きで表示されたときにその上に表示する端末処理のタイプを設定するには、「端末処理」オプションメニューから必要なタイプを選択します。
選択したストロークを要素の頂点で中断するには、「角」オプションメニューから「切る」を選択します。それ以外の場合は、「バイパス」を選択します。
選択したストロークを幅付きで表示するには、「幅」オプションメニューから「詳細」を選択します。
または
ストロークの左半分または右半分だけを(幅付きで)表示するには、「幅」オプションメニューから「左」または「右」を選択します。
または
ストロークを幅なしで表示するには、「幅」オプションメニューから「なし」を選択します。
選択したストロークが、幅付きで表示するように設定されたダッシュストロークの場合に、ストロークの開始幅と終了幅を設定するには、幅を「始点」フィールドと「終点」フィールドに主単位で入力します。ストロークを次第に細くするには、「始点」と「終点」を違う値に設定します。
- (オプション)
ストロークパターン属性の設定
ストロークパターンを使用して表示される要素(または要素セグメント)の始点と終点で表示される最初のストロークの割合を設定するには、「シフト」オプションメニューから「割合」を選択して、そのフィールドに必要な割合を十進数で入力します。
要素(または要素セグメント)の始点を基準にしてストロークパターンをシフトする距離を主単位で設定するには、「シフト」オプションメニューから「距離」を選択して、そのフィールドに必要な距離を主単位で入力します。
要素(またはセグメントごと)に沿ってストロークパターンを繰り返す回数を設定するには、「反復」オプションメニューから「回数」を選択して、そのフィールドに必要な回数を入力します。
要素(またはセグメントごと)に沿って連続的にストロークパターンを繰り返すには、「反復」オプションメニューから「無制限」を選択します。
要素セグメント(表示可能なベクトル)ごとにストロークパターンを中断して再開するには、「線分ごと」をオンにします。
要素セグメントを越えてストロークパターンを継続するには、「線分ごと」をオフにします。
- (オプション) 「構成要素」リストボックスの下のフィールドに、構成要素の説明を入力します。
- 「線種エディタ」ダイアログボックスの「ファイル」メニューから「保存」を選択します。