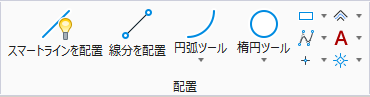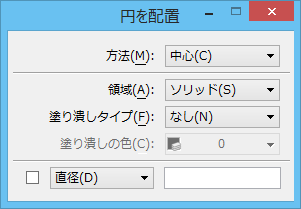| 方法 |
円の配置方法を設定するために使用します。
- 中心 - 中心を定義して配置します。
- 3点 - 円周上の3点を定義して配置します。
- 直径 - 直径の両端を定義して配置します。
|
| 領域 |
アクティブな領域を「ソリッド」または「ホール」に設定します。 |
| 塗り潰しタイプ |
アクティブな「塗り潰しタイプ」を設定します。「なし」(塗り潰しなし)、「べた塗り」(アクティブな色での塗り潰し)、または「縁どり」(「塗り潰しの色」での塗り潰し)から選択します。 |
| 塗り潰しの色 |
円を塗り潰す色とオプションのグラデーションを設定します。
- 「塗り潰しタイプ」が「べた塗り」の場合には、アクティブな色が適用されます。
- 「塗り潰しタイプ」が「縁どり」の場合には、アクティブな色と異なった色に設定できます。
|
| 直径 |
オンの場合には、作業単位で直径が設定されます(「方法」が「中心」または「3点」に設定されている場合に使用できます)。直径の代わりに半径を設定する場合には、同じオプションメニューから「半径」を選択します。
CONSGEOM
CONSTRAIN
RADIUS
<
LOCK |
SET <value> |
UNLOCK
>
|
| 解 |
オンの場合、次のデータ点の候補が複数ありうる場合に、ドロップダウンメニューから解を選択することができます。
|
| キー入力設定値 |
ツールの機能を制御するためのキー入力コマンドがいくつかあります。 CONSGEOM SET SHOWALTSOLUTIONS <OFF | ON> - 「ON」(既定)に設定し、拘束スナップを使用する場合、スナップを満たすすべての要素のサイズと向きが表示されます。ポインタの位置に最も近い要素が標準の線属性で表示され、その他は薄い色の破線で表示されます。
CONSGEOM SET SHOWFEASIBLEREGION <OFF | ON> - 「ON」(既定)に設定されている場合、ポインタを移動できる場所に赤い破線または円が表示されます。許容される領域の外部に移動すると、その場所で円を完成できないことを示す太線の赤いXが表示されます。
|
 円を配置するために使用します。円が接線や垂直などのスナップによって拘束され、配置結果が複数ありうる場合、各結果を表すアイコンが表示されます。このような場合、ポインタを使用して必要な解を選択できます。
円を配置するために使用します。円が接線や垂直などのスナップによって拘束され、配置結果が複数ありうる場合、各結果を表すアイコンが表示されます。このような場合、ポインタを使用して必要な解を選択できます。